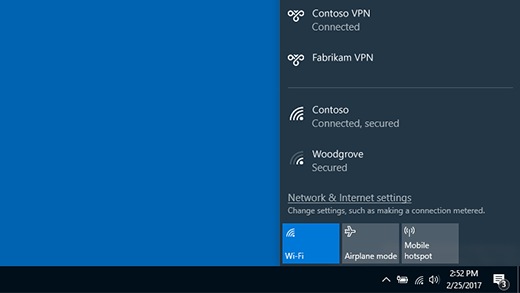Είτε πρόκειται για επαγγελματική είτε για προσωπική χρήση, μπορείτε να συνδεθείτε σε ένα εικονικό ιδιωτικό δίκτυο (VPN) στον υπολογιστή Windows. Μια σύνδεση VPN μπορεί να σας προσφέρει μια πιο ασφαλή σύνδεση στο δίκτυο της εταιρείας σας και στο Internet, για παράδειγμα, όταν εργάζεστε σε μια καφετέρια ή παρόμοιο δημόσιο χώρο.
Σημείωση: Αυτή η δυνατότητα δεν είναι διαθέσιμη στο Windows 11 SE. Μάθετε περισσότερα
Δημιουργία προφίλ VPN
Για να συνδεθείτε σε ένα VPN, πρέπει πρώτα να έχετε ένα προφίλ VPN στον υπολογιστή σας. Μπορείτε να δημιουργήσετε ένα προφίλ VPN μόνοι σας ή να ρυθμίστε έναν εταιρικό λογαριασμό για να αποκτήσετε ένα προφίλ VPN από την εταιρεία σας.
Πριν ξεκινήσετε:
-
Αν πρόκειται για την εργασία σας, αναζητήστε τις ρυθμίσεις VPN ή/και μια εφαρμογή VPN στην τοποθεσία intranet της εταιρείας σας ενώ είστε στο γραφείο ή επικοινωνήστε με τον υπεύθυνο υποστήριξης της εταιρείας σας.
-
Αν πρόκειται για μια υπηρεσία VPN στην οποία έχετε εγγραφεί για προσωπική χρήση, επισκεφτείτε το Microsoft Store για να δείτε αν υπάρχει κάποια εφαρμογή για αυτήν την υπηρεσία και, στη συνέχεια, μεταβείτε στην τοποθεσία web της υπηρεσίας VPN, για να δείτε αν αναφέρονται οι ρυθμίσεις σύνδεσης VPN που πρέπει να χρησιμοποιήσετε.
Αφού έχετε ετοιμάσει τις ρυθμίσεις του εταιρικού ή προσωπικού VPN σας:
-
Επιλέξτε Έναρξη > Ρυθμίσεις > Δίκτυο & Internet > VPN > Προσθήκη VPN.
-
Στην περιοχή Προσθήκη σύνδεσης VPN, κάντε τα εξής:
-
Στην περιοχή Υπηρεσία παροχής VPN, επιλέξτε Windows (ενσωματωμένα).
-
Στο πλαίσιο Όνομα σύνδεσης, πληκτρολογήστε ένα όνομα που θα αναγνωρίζετε (για παράδειγμα, το προσωπικό μου VPN). Αυτό είναι το όνομα της σύνδεσης VPN που θα αναζητάτε κατά τη σύνδεση.
-
Στο πλαίσιο Όνομα ή διεύθυνση διακομιστή, πληκτρολογήστε τη διεύθυνση του διακομιστή VPN.
-
Στην περιοχή Τύπος VPN, επιλέξτε τον τύπο σύνδεσης VPN που θέλετε να δημιουργήσετε. Θα πρέπει να γνωρίζετε τον τύπο της σύνδεσης VPN που χρησιμοποιεί η εταιρεία σας ή η υπηρεσία VPN.
-
Στην περιοχή Τύπος πληροφοριών εισόδου, επιλέξτε τον τύπο των πληροφοριών εισόδου (ή "διαπιστευτήρια") που θα χρησιμοποιήσετε. Αν συνδέεστε σε ένα VPN για εργασία, τα διαπιστευτήριά σας ενδέχεται να είναι ένα όνομα χρήστη και ένας κωδικός πρόσβασης, ένας κωδικός πρόσβασης μίας χρήσης, ένα πιστοποιητικό ή μια έξυπνη κάρτα. Πληκτρολογήστε το όνομα χρήστη και τον κωδικό πρόσβασής σας στα αντίστοιχα πλαίσια (αν απαιτείται).
-
-
Επιλέξτε Αποθήκευση.
Αν θέλετε να επεξεργαστείτε τις πληροφορίες σύνδεσης VPN ή να καθορίσετε πρόσθετες ρυθμίσεις, όπως τις ρυθμίσεις του διακομιστή μεσολάβησης:
-
Από τη σελίδα ρυθμίσεων VPN, επιλέξτε τη σύνδεση VPN που θέλετε να επεξεργαστείτε, επιλέξτε Επιλογές για προχωρημένους και, στη συνέχεια, επιλέξτε Επεξεργασία δίπλα στις λεπτομέρειες που θέλετε να ενημερώσετε. Αφού κάνετε τις απαραίτητες ενημερώσεις, επιλέξτε Αποθήκευση ή Εφαρμογή.
Σύνδεση σε VPN
Όταν αποκτήσετε ένα προφίλ VPN, είστε έτοιμοι να συνδεθείτε.
Συνδεθείτε γρήγορα σε ένα VPN από τη γραμμή εργασιών:
-
Στη γραμμή εργασιών, επιλέξτε το εικονίδιο Δικτύου, Έντασης, Μπαταρίας > VPN.
-
Από τη λίστα με τα ονόματα των συνδέσεων VPN, επιλέξτε αυτό που θέλετε και, στη συνέχεια, επιλέξτε Σύνδεση.
-
Αν σας ζητηθεί, εισαγάγετε το όνομα χρήστη και τον κωδικό πρόσβασής σας ή άλλες πληροφορίες εισόδου.
Συνδεθείτε σε ένα VPN από τη σελίδα ρυθμίσεων των Windows:
-
Επιλέξτε Έναρξη > Ρυθμίσεις > Δίκτυο & Internet > VPN.
-
Δίπλα στη σύνδεση VPN που θέλετε να χρησιμοποιήσετε, επιλέξτε Σύνδεση.
-
Αν σας ζητηθεί, εισαγάγετε το όνομα χρήστη και τον κωδικό πρόσβασής σας ή άλλες πληροφορίες εισόδου.
Θα γνωρίζετε ότι είστε συνδεδεμένοι σε ένα VPN με τους εξής δύο τρόπους:
-
Στη σελίδα ρυθμίσεων VPN, κάτω από το όνομα της σύνδεσης VPN θα εμφανίζεται η ένδειξη Συνδεδεμένο.
-
Στη γραμμή εργασιών, θα εμφανίζεται μια μπλε ασπίδα όταν είστε συνδεδεμένοι σε ένα αναγνωρισμένο VPN.
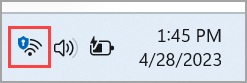
Είτε πρόκειται για προσωπική είτε για επαγγελματική χρήση, μπορείτε να συνδεθείτε σε ένα εικονικό ιδιωτικό δίκτυο (VPN) από τον υπολογιστή Windows 10. Μια σύνδεση VPN μπορεί να σας προσφέρει μια πιο ασφαλή σύνδεση στο δίκτυο της εταιρείας σας και στο Internet, για παράδειγμα, όταν εργάζεστε σε μια καφετέρια ή παρόμοιο δημόσιο χώρο.
Δημιουργία προφίλ VPN
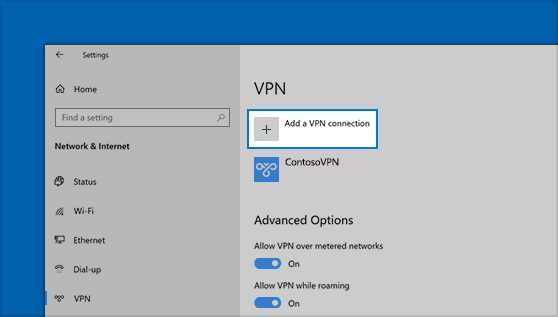
Για να συνδεθείτε σε ένα VPN, πρέπει πρώτα να έχετε ένα προφίλ VPN στον υπολογιστή σας. Μπορείτε να δημιουργήσετε ένα προφίλ VPN μόνοι σας ή να ρυθμίστε έναν εταιρικό λογαριασμό για να αποκτήσετε ένα προφίλ VPN από την εταιρεία σας.
Πριν ξεκινήσετε:
-
Αν πρόκειται για την εργασία σας, αναζητήστε τις ρυθμίσεις VPN ή/και μια εφαρμογή VPN στην τοποθεσία intranet της εταιρείας σας ενώ είστε στο γραφείο ή επικοινωνήστε με τον υπεύθυνο υποστήριξης της εταιρείας σας.
-
Αν πρόκειται για μια υπηρεσία VPN στην οποία έχετε εγγραφεί για προσωπική χρήση, επισκεφτείτε το Microsoft Store για να δείτε αν υπάρχει κάποια εφαρμογή για αυτήν την υπηρεσία και κατόπιν μεταβείτε στην τοποθεσία web της υπηρεσίας VPN, για να ελέγξετε αν αναφέρονται οι ρυθμίσεις της σύνδεσης VPN που πρέπει να χρησιμοποιήσετε.
-
Επιλέξτε το κουμπί Έναρξη και, στη συνέχεια, επιλέξτε Ρυθμίσεις > Δίκτυο & Internet > VPN > Προσθήκη σύνδεσης VPN.
-
Στο παράθυρο Προσθήκη σύνδεσης VPN, κάντε τα εξής:
-
Στην περιοχή Υπηρεσία παροχής VPN, επιλέξτε Windows (ενσωματωμένα).
-
Στο πλαίσιο Όνομα σύνδεσης, πληκτρολογήστε ένα όνομα που θα αναγνωρίζετε (για παράδειγμα, το προσωπικό μου VPN). Αυτό είναι το όνομα της σύνδεσης VPN που θα αναζητάτε κατά τη σύνδεση.
-
Στο πλαίσιο Όνομα ή διεύθυνση διακομιστή, πληκτρολογήστε τη διεύθυνση του διακομιστή VPN.
-
Στην περιοχή Τύπος VPN, επιλέξτε τον τύπο σύνδεσης VPN που θέλετε να δημιουργήσετε. Θα πρέπει να γνωρίζετε τον τύπο της σύνδεσης VPN που χρησιμοποιεί η εταιρεία σας ή η υπηρεσία VPN.
-
Στην περιοχή Τύπος πληροφοριών εισόδου, επιλέξτε τον τύπο των πληροφοριών εισόδου (ή "διαπιστευτήρια") που θα χρησιμοποιήσετε. Αν συνδέεστε σε ένα VPN για εργασία, τα διαπιστευτήριά σας ενδέχεται να είναι ένα όνομα χρήστη και ένας κωδικός πρόσβασης, ένας κωδικός πρόσβασης μίας χρήσης, ένα πιστοποιητικό ή μια έξυπνη κάρτα. Πληκτρολογήστε το όνομα χρήστη και τον κωδικό πρόσβασής σας στα αντίστοιχα πλαίσια (αν απαιτείται).
-
-
Επιλέξτε Αποθήκευση.
-
Αν θέλετε να επεξεργαστείτε τις πληροφορίες σύνδεσης VPN ή να καθορίσετε επιπλέον ρυθμίσεις, όπως τις ρυθμίσεις του διακομιστή μεσολάβησης, επιλέξτε τη σύνδεση VPN και, στη συνέχεια, Επιλογές για προχωρημένους.
Σύνδεση σε VPN
Όταν αποκτήσετε ένα προφίλ VPN, είστε έτοιμοι να συνδεθείτε.
-
Στο δεξιό άκρο της γραμμής εργασιών, επιλέξτε το εικονίδιο Δικτύου ( ή ).
-
Επιλέξτε τη σύνδεση VPN που θέλετε να χρησιμοποιήσετε και, στη συνέχεια, κάντε οποιαδήποτε από τις παρακάτω ενέργειες, ανάλογα με το τι συμβαίνει όταν επιλέγετε τη σύνδεση VPN:
-
Αν το κουμπί "Σύνδεση" εμφανίζεται κάτω από τη σύνδεση VPN, επιλέξτε Σύνδεση.
-
Αν ανοίξει η επιλογή VPN στις ρυθμίσεις, επιλέξτε τη σύνδεση VPN εκεί και έπειτα επιλέξτε Σύνδεση.
-
-
Αν σας ζητηθεί, εισαγάγετε το όνομα χρήστη και τον κωδικό πρόσβασής σας ή άλλες πληροφορίες εισόδου.
Όταν συνδεθείτε, κάτω από το όνομα της σύνδεσης VPN θα εμφανίζεται η ένδειξη Συνδεδεμένο. Για να ελέγξτε αν έχετε συνδεθεί στο VPN ενώ εργάζεστε στον υπολογιστή σας, επιλέξτε το εικονίδιο Δικτύου ( ή ) στη δεξιά πλευρά της γραμμής εργασιών και έπειτα ελέγξτε αν εμφανίζεται η ένδειξη Συνδεδεμένο για τη σύνδεση VPN.