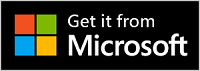Χρειάζεστε βοήθεια για την εγκατάσταση της Γρήγορης βοήθειας;
Για βέλτιστη εμπειρία, κατεβάστε και εγκαταστήστε τη νέα έκδοση της εφαρμογής Γρήγορη βοήθεια από το Microsoft Store.
Εάν αντιμετωπίζετε προβλήματα με την εγκατάσταση του Γρήγορη βοήθεια, ακολουθούν μερικά βήματα που μπορείτε να δοκιμάσετε για να το εγκαταστήσετε και να λειτουργήσει σωστά.
Δείτε πώς μπορείτε να εγκαταστήσετε τη νέα έκδοση:
-
Επιλέξτε Έναρξη > Όλες οι εφαρμογές > Microsoft Store.
-
Στο Microsoft Store, αναζητήστε και επιλέξτε Γρήγορη βοήθεια.
-
Επιλέξτε Λήψη.
-
Όταν σας ζητηθεί, εκχωρήστε δικαιώματα εγκατάστασης Γρήγορη βοήθεια. Μετά την εγκατάσταση, το κουμπί θα αλλάξει από "Μετάβαση στο άνοιγμα".

Σημαντικό: Αν χρησιμοποιείτε έναν υπολογιστή του οποίου η διαχείριση γίνεται από την εργασία ή το σχολείο σας, ενδέχεται να μην μπορείτε να κάνετε λήψη και εγκατάσταση Γρήγορη βοήθεια από το Microsoft Store εξαιτίας μιας πολιτικής από τον οργανισμό σας. Για περισσότερες πληροφορίες, επικοινωνήστε με τον υπεύθυνο υποστήριξης IT ή τον διαχειριστή σας.
Το εικονίδιο Γρήγορη βοήθεια έχει νέα εμφάνιση.

Για να ανοίξετε την εφαρμογή, κάντε ένα από τα εξής:
-
Επιλέξτε Έναρξη , πληκτρολογήστε Γρήγορη βοήθεια και, στη συνέχεια, επιλέξτε την από τη λίστα των αποτελεσμάτων.
-
Πατήστε ctrl + πλήκτρο με το λογότυπο των Windows + Q.
-
Στην Windows 11, επιλέξτε Έναρξη > Όλες οι εφαρμογές > Γρήγορη βοήθεια.
-
Επιλέξτε το κουμπί Άνοιγμα Γρήγορη βοήθεια παρακάτω.
Άνοιγμα του Γρήγορη βοήθεια
Για να καρφιτσώσετε Γρήγορη βοήθεια στη γραμμή εργασιών, ώστε να μπορείτε να επιστρέψετε γρήγορα σε αυτήν, αφού ανοίξει Γρήγορη βοήθεια, κάντε δεξιό κλικ (ή πατήστε παρατεταμένα) στο εικονίδιο στη γραμμή εργασιών > Καρφίτσωμα στη γραμμή εργασιών.
Αν το παλιό εικονίδιο εφαρμογής εξακολουθεί να εμφανίζεται στη συσκευή σας, βεβαιωθείτε ότι έχετε επιλέξει το εικονίδιο της νέας εφαρμογής. Αφού ανοίξετε την εφαρμογή Store, οι συντομεύσεις για την παλιά εφαρμογή θα πρέπει να καταργηθούν αυτόματα. Εάν το παλιό εικονίδιο εφαρμογής δεν καταργηθεί, μπορείτε να το διαγράψετε με μη αυτόματο τρόπο.

Εξακολουθείτε να αντιμετωπίζετε προβλήματα κατά την εγκατάσταση του Γρήγορη βοήθεια; Ανατρέξτε στις παρακάτω συνήθεις ερωτήσεις.
το Γρήγορη βοήθεια για macOS είναι διαθέσιμο για αλληλεπιδράσεις με την Υποστήριξη της Microsoft. Αν τα προϊόντα της Microsoft στη συσκευή macOS δεν λειτουργούν κατά το αναμενόμενο, επικοινωνήστε με την Υποστήριξη της Microsoft για βοήθεια. Ο συνεργάτης υποστήριξης της Microsoft θα σας καθοδηγήσει στη διαδικασία λήψης και εγκατάστασής του στη συσκευή σας.
Σημείωση: το Γρήγορη βοήθεια για macOS δεν είναι διαθέσιμο εκτός των αλληλεπιδράσεων της Υποστήριξης της Microsoft.
Μετακινήσαμε Γρήγορη βοήθεια για να βελτιώσουμε τις επιδόσεις και την ασφάλεια της εφαρμογής. Για παράδειγμα, η δημιουργία ενός 6-ψήφιου κωδικού θα πρέπει να είναι ταχύτερη και η εφαρμογή θα πρέπει να λειτουργεί καλύτερα.
Η εφαρμογή Γρήγορη βοήθεια Store είναι προεγκατεστημένη στο Windows 11, έκδοση 22H2. Στη συνέχεια, θα ενημερωθεί μέσω του Microsoft Store.
Στις υποστηριζόμενες εκδόσεις των Windows 10 και 11, μπορείτε να εγκαταστήσετε τις τελευταίες ενημερώσεις των Windows για να λάβετε την αρχική έκδοση των Γρήγορη βοήθεια που εκτελούνται στον υπολογιστή σας. Για να μάθετε περισσότερα σχετικά με την εγκατάσταση ενημερώσεων των Windows, ανατρέξτε στο θέμα Λήψη της πιο πρόσφατης ενημέρωσης των Windows.
Δοκιμάστε να επαναφέρετε το cache του Microsoft Store. Δείτε πώς:
-
Επαναφορά της μνήμης cache του Microsoft Store: Πατήστε τη συντόμευση Πλήκτρο με το λογότυπο των Windows + R για να ανοίξετε το παράθυρο διαλόγου Εκτέλεση, πληκτρολογήστε wsreset.exeκαι, στη συνέχεια, επιλέξτε OK.
Σημείωση: Θα ανοίξει ένα κενό παράθυρο γραμμής εντολών και, μετά από περίπου δέκα δευτερόλεπτα, το παράθυρο θα κλείσει και θα ανοίξει αυτόματα το Microsoft Store.
-
Βεβαιωθείτε ότι τα Windows διαθέτουν την πιο πρόσφατη ενημέρωση.
Έλεγχος για ενημερώσεις των Windows
Σημείωση: Αν η έκδοση Windows 10 είναι μικρότερη από 15063, θα πρέπει να ενημερώσετε τα Windows ή να μεταβείτε στο www.microsoft.com/store. Για να ελέγξετε την έκδοση των Windows που διαθέτετε, αναζητήστε εδώ τη Δομή λειτουργικού συστήματος.
-
Ελέγξτε τις ρυθμίσεις ώρας και τοποθεσίας.
Ενδέχεται να μην μπορείτε να εγκαταστήσετε την έκδοση εφαρμογής Store του Γρήγορη βοήθεια σε αυτές τις προηγούμενες εκδόσεις των Windows 10 (LTSC 2019 (1809), 20H2, 21H1 ή 21H2) ή Windows 11 έκδοση 21H1. Αυτό μπορεί να συμβεί για διαφορετικούς λόγους. Για παράδειγμα, ο διαχειριστής IT μπορεί να μην επιτρέπει την πρόσβαση στο Microsoft Store ή μπορεί να μην έχει πρόσβαση σε Microsoft Store για επιχειρήσεις.
Αν συμβεί αυτό, μπορείτε να εγκαταστήσετε τις πιο πρόσφατες ενημερώσεις των Windows για να λάβετε την αρχική έκδοση του Γρήγορη βοήθεια που εκτελείται στον υπολογιστή σας. Για να μάθετε περισσότερα σχετικά με την εγκατάσταση ενημερώσεων των Windows, ανατρέξτε στο θέμα Λήψη της πιο πρόσφατης ενημέρωσης των Windows.
Το Microsoft Edge WebView2 απαιτείται για τη χρήση Γρήγορη βοήθεια. Εάν χρησιμοποιείτε Windows 11 ή το πρόγραμμα περιήγησης Microsoft Edge, το WebView2 θα πρέπει να είναι ήδη εγκατεστημένο.
Εάν το WebView2 δεν είναι ήδη εγκατεστημένο, θα εγκατασταθεί αυτόματα την πρώτη φορά που θα ανοίξετε Γρήγορη βοήθεια. Εάν λάβετε ένα μήνυμα σφάλματος ότι δεν ήταν δυνατή η εγκατάσταση του WebView2, ανατρέξτε στο θέμα Αντιμετώπιση προβλημάτων εγκατάστασης Γρήγορη βοήθεια για να προσπαθήσετε να διορθώσετε το πρόβλημα.
Σημαντικό: Ενδέχεται να αντιμετωπίσετε μεγαλύτερο χρόνο αναμονής κατά την εγκατάσταση του WebView2. Περιμένετε μέχρι να ολοκληρωθεί η εγκατάσταση.
Η εφαρμογή Γρήγορη βοήθεια Store είναι διαθέσιμη για λήψη από το Store για επιχειρήσεις και το Store για εκπαιδευτικά προγράμματα. Μπορείτε να μάθετε περισσότερα, μεταβαίνοντας στην ενότητα Διανομή εφαρμογών στους εργαζομένους σας από το Microsoft Store για επιχειρήσεις και την Εκπαίδευση.
Για να μάθετε ποια έκδοση του Γρήγορη βοήθεια έχετε εγκαταστήσει, επιλέξτε Έναρξη , πληκτρολογήστε Γρήγορη βοήθεια και, στη συνέχεια, επιλέξτε Ρυθμίσεις εφαρμογής (ή κάντε δεξιό κλικ στο εικονίδιο του νέου Γρήγορη βοήθεια και, στη συνέχεια, επιλέξτε Ρυθμίσεις εφαρμογής από το μενού συντόμευσης).
Αν το παλιό εικονίδιο εφαρμογής εξακολουθεί να εμφανίζεται στη συσκευή σας, βεβαιωθείτε ότι έχετε επιλέξει το εικονίδιο της νέας εφαρμογής. Αφού ανοίξετε την εφαρμογή Store για πρώτη φορά, οι συντομεύσεις για την παλιά εφαρμογή θα πρέπει να καταργηθούν αυτόματα εάν χρησιμοποιείτε την έκδοση 2.0.6.0 ή νεότερη.