With cameo, you can insert your live camera feed directly on a PowerPoint slide. You can then apply the same effects to your camera feed as you can to a picture or other object, including formatting, transitions, and styles.
Cameo is available to Microsoft 365 subscribers in the desktop app for Windows or macOS or in the web app. (For desktop apps, it is available in the Current Channel and also in the Semi-Annual Channel beginning with January 2023.)

Try it!
-
Select Insert > Cameo. A placeholder for the camera feed will appear on the slide.
-
Select the Preview icon

Note: In a shared document, only you see your video feed.
-
In the Camera tab, select the arrow below the Preview button to select other cameras. Only one video feed can be used on a slide.
-
Use the tab to apply effects like Camera Styles, Camera Shape, Camera Border, and Camera Effects. You can also arrange or overlay the camera feed like you would any other picture or object on the slide or in the Navigation Pane.

-
Use the picture anchors to adjust the size and placement on the slide.
-
You can also cut-and-paste the camera feed, plus use Animations and Transitions, like Morph. Design Ideas also work with cameo.
-
To present while using cameo, on the ribbon, select Slide Show > From Beginning.
Tip: Alternatively, presentations that contain a cameo can also be viewed with PowerPoint Live in a Teams meeting. PowerPoint Live detects cameo on a slide and automatically switches to cameo mode. Any Teams camera settings (such as background effects and filters) are automatically be inherited by cameo in the PowerPoint Live session in Teams. For more information, see Cameo in PowerPoint Live in Teams.
Want more?
Record customized camera feeds with cameo in PowerPoint for Mac
Personalize your PowerPoint video story with a live camera feed
More details: Integrate a live camera feed into your presentation
PowerPoint for the web now supports adding and editing a cameo.
Insert a cameo
-
In Normal view, select the Insert tab on the ribbon.
-
Select Cameo.
-
Select the cameo placeholder on the slide.
-
Select the Camera Format tab.
-
Use the options on the Camera Format tab to customize the look of the camera. You can use predefined camera styles or manually apply a shape and border.
Preview the live camera
-
Select the Slide Show tab, then select From Current Slide.
Caution: If you are opening cameo for the first time on PowerPoint for the web, you will need to grant camera permissions on the browser.
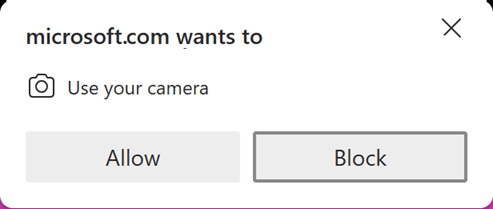
In slide show view, near an edge of the screen, a toolbar appears.
-
If necessary, at the right end of the toolbar, select More, then select which camera on your device you want to use.










