To enable 2-step authentication/verification:
-
Go to the Outlook.com website and log in.
-
Select the gear icon.
-
Go to Options > Account details (top of the list). You may be asked to sign in.
-
After the account.live.com page has opened, select Security & Privacy, go to More Security Settings, scroll down and select Set up two-step verification.
-
You'll have the option to confirm your identity via email, phone or the Microsoft account App. After you've completed this step, you'll need to use an app-specific password to log in via the Outlook App.
-
Under Security & Privacy > More Security Settings, scroll down and select Create a new app password. Use the newly generated password to log in.
See the image below showing where to go in Security & Privacy.
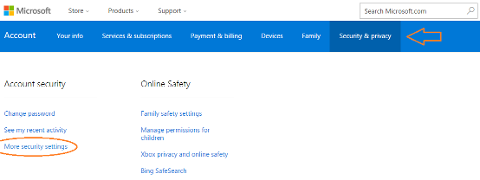
Find more information on 2-step authentication with other accounts:










