If you have only one notebook, you don’t need to close it when you’re done working. Just close OneNote and your notes are saved automatically.
If you have multiple notebooks, or work with shared notebooks, you can switch between notebooks, or collapse them, to make it easier to navigate.
-
Click the name of the notebook you’re currently working in. A list of available notebooks will appear.
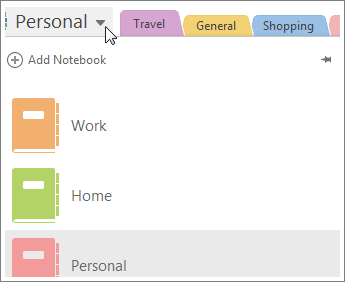
-
Click the notebook you want to switch to.
Remove a notebook from the list
When you’re done with a notebook for good, say at the end of a semester or when a project is finished, you can remove it from your list of notebooks.
-
Click the name of the notebook you’re currently working in to see the list of available notebooks.
-
Right-click the notebook you want to close, and click Close This Notebook.
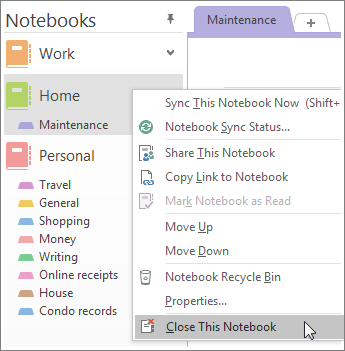
Tip: When you remove a notebook from the list, it’s not deleted. To get it back, click File > Open and choose the notebook you want to reopen from the Recently Used Notebooks list. If you want to, you can permanently delete a notebook.










