Create a checklist in Microsoft Teams
Collaborate with your team by creating a shared checklist with them so that everyone can see at a glance what’s been done and what hasn’t.
Create a checklist
-
To create a checklist, click Menu (…) below the box where you type your message. If Checklist isn’t in the Suggestions section, search for it in the Find an app search bar or select More apps to find it in the Apps directory.
-
In the Checklist app, enter a title for your checklist. Click Add item, or just press Enter to add new items.
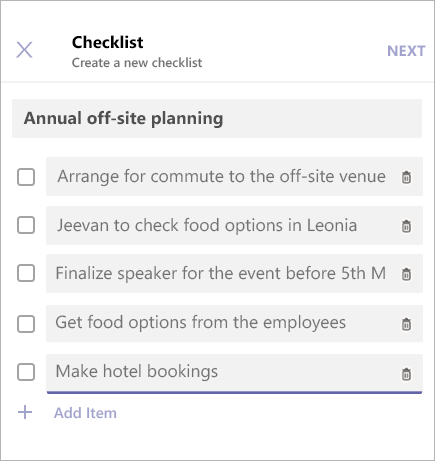
-
When you are done, click Next to preview your checklist, then click Send to post it in a chat.
-
Your teammates will be able to check off items and save their changes from the chat view. You will be able to see updates as they update the checklist.
Edit a checklist
Click Edit Checklist to open the checklist and edit its items.
You can:
-
Change the text of an existing item
-
Mark an item complete
-
Delete an open item
-
Unmark a completed item
-
Add a new checklist item
When you are done, click Save Changes before closing the view.
Select Download Report in the bottom right corner to download a .csv file that contains a log of checklist activity.
Manage a checklist
-
Click View Result to see the results of your checklist.

-
Click Menu (…) at the top right corner of the result view.
-
There are options to Close Checklist and Delete Checklist in the menu. Note that these actions are available to the sender of the checklist only.
-
A confirmation dialog will pop up. Click Confirm to close the checklist.
Microsoft Teams Third Party Notice and Terms of Use for Poll/Survey/Checklist
To open the Checklist app, tap Menu (…) below the box where you type messages and select it from the list of apps. If the app isn’t in the list, install it through your desktop or browser, then wait for it to show up in the list.
Create a checklist
-
Give your checklist a title and tap Add Item, or just tap Enter to add new items.
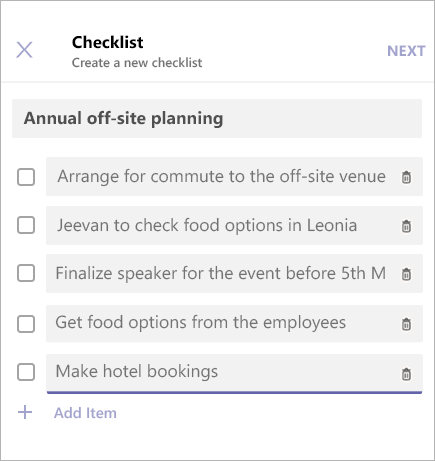
-
When you are done, tap Next to preview your checklist, then tap Send to post it in a chat.
Your teammates will be able to check off items and save their changes from the chat view. You'll be able to see their changes as they update the checklist.
Edit a checklist
Tap Edit Checklist to open the checklist and edit its items.
You can:
-
Change the text of an existing item
-
Mark an item complete
-
Delete an open item
-
Unmark a completed item
-
Add a new checklist item
-
When you are done, tap Save Changes before closing the view.
Manage a checklist
Note: A checklist can only be managed by the person who creates it.
-
Tap Edit Checklist to open the checklist in edit mode.
-
Tap Menu (…) at the top right corner of the result view.
-
There are options to Close Checklist and Delete Checklist in the menu. Note that these actions are available to the sender of the checklist only.
-
When you select any of the options, a confirmation dialog pops up. Tap Confirm to close the checklist.
Microsoft Teams Third Party Notice and Terms of Use for Poll/Survey/Checklist










