A great way to communicate your brand with customers is by having everyone in your business use a professional email signature. You can start with an email signature template, update it with your company name, logo, and colors, and share it with your employees. A branded signature adds credibility and trustworthiness to your communications.
What will I learn?
-
How to create a professional, branded, email signature
-
How to share the email signature template with others in my business
What do I need?
-
5 minutes
-
Outlook for Windows desktop
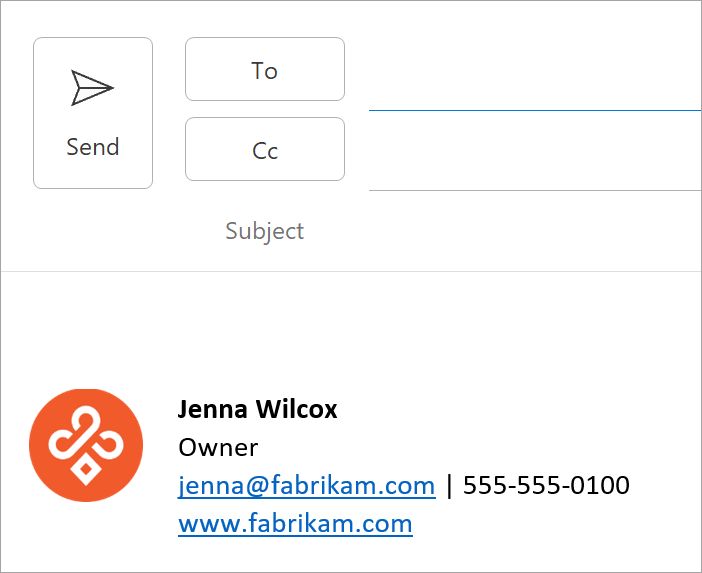
You can create a signature for your email messages using a readily available signature template.
Get the email signature template and personalize it
-
You can get a head start on creating a branded signature by starting with an email signature template. From the template you can copy the signature you like into your email message and personalize it to make your own.
Note: At times, when you download and open the signature template it opens in Protected View in Word, to edit the template you'll need to select Enable Editing.
-
After you have downloaded the template, open it in Word.
-
Choose any signature you like, select all the elements in the signature and click Copy.
-
Open Outlook and select New Email.
-
Paste the copied signature in the email message body.
-
Personalize your signature by editing the text, changing the photo/logo, adding hyperlinks to your website/social as shown in the following video.

Note: At times, when you download and open the signature template it opens in Protected View in Word, to edit the template you'll need to select Enable Editing.
Change the photo/logo
-
Right-click the photo in the signature and select Change Picture.
-
Pick a source from the list where your photo/logo is located.
-
Select Insert.
-
To resize the image, select the image to see drag handles appear around the image. Move the drag handles to resize the image as necessary. Select the Format menu and use the options on it to format your image.
Tip: As a best practice, it’s recommended that you use standard fonts for your signature. For more detailed information about fonts, search the web for “best fonts for email.”
Add hyperlinks to your website/social
-
In the signature, right-click on any social icon or highlight website text, right-click and choose Edit Link.
-
In the Address: field add the link to your social profile.
-
Select OK.
After you have personalized your signature, you need to save it to keep using it in all your outgoing email.
-
Select all the elements of the signature, right-click and choose Copy
-
Select Signature > Signatures from the Message menu.
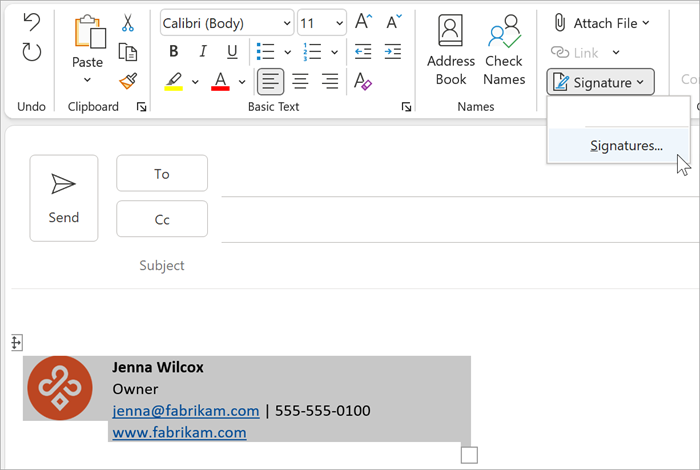
-
Choose New and type a name for your signature. For example: Business, Official, Personal.
-
In the Edit signature field, right-click and select Paste. Your signature is now displayed in the field.
-
Choose OK to save your new signature. All future messages will have this signature added automatically.
See also
Once you’ve created a branded professional signature, you’ll want to share it with others in your business so everyone has a professional email signature with your brand. The easiest way to share your email signature is to send an email to others in your business with your email signature. Refer users to Steps 2 and 3 above to modify and save their signature.










