Security Note: An XML map and its data source information are saved with the workbook, not with a specific worksheet. A malicious user could view this potentially sensitive map information by using a Visual Basic for Applications (VBA) macro. Furthermore, if you save your workbook as a Macro-enabled Excel Open XML Format File, this map information can be viewed through Microsoft Notepad or through another text-editing program.
Delete the data source definition of the XML map from the workbook
If you want to keep using the map information but remove the potentially sensitive data source information, you can delete the data source definition of the XML schema from the workbook. In this case, you can still export the XML data.
This procedure permanently removes the current data source definition from the XML map.
-
Click a mapped cell to select the XML map that you want.
-
If the Developer tab is not available, do the following to display it:
-
On the File tab, click Options > Customize Ribbon.
-
Select the Developer check box.
-
-
On the Developer tab, click Map Properties.
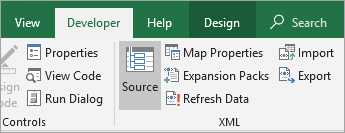
-
In the XML Map Properties dialog box, under Data source, clear the Save data source definition in workbook check box.
This option is selected by default. Clearing this option does not delete any data from the worksheet.
Important: The data source definition contains connection information about the imported XML data. Removing this information prevents others from viewing the information, but you can still export the mapped data to an XML file. However, if you reimport the XML data file, the data source definition is once again saved with the file.
Delete an XML map from a workbook
If you delete a worksheet before deleting an XML map, the map information, about the data sources and possibly other sensitive information, is still saved in the workbook. If you are updating the workbook to remove sensitive information, make sure that you delete the XML map before you delete the worksheet so that the map information is permanently removed from the workbook.
-
If the Developer tab is not available, do the following to display it:
-
On the File tab, click Options > Customize Ribbon.
-
Select the Developer check box.
-
-
On the Developer tab, in the XML group, click Source.
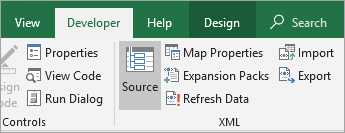
-
In the XML Source task pane, click XML Maps.
The XML Maps dialog box is displayed.
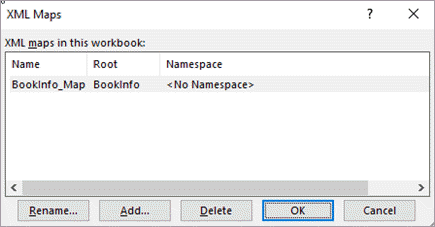
-
Select the XML map that you want to delete.
-
Click Delete, and then click OK.
Note: Deleting an XML map removes the XML map only and does not remove any data that the XML map is currently mapped to.
Need more help?
You can always ask an expert in the Excel Tech Community or get support in Communities.










