With Outlook on your iOS or Android mobile device, you can:
-
Organize your email to focus on the messages that matter most.
-
Manage your calendar to schedule meetings and appointments.
-
Share files from the cloud so everyone always has the latest version.
-
Stay connected and productive wherever you are.
Organize and prioritize messages
Navigate your screen
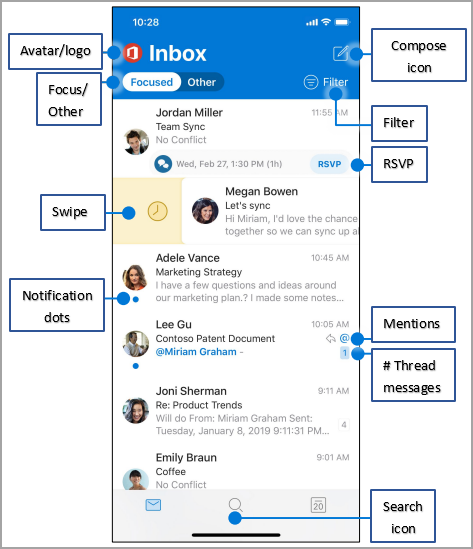
Avatar/logo - Tap your account avatar or logo to switch account views: Folders, Favorites, or Settings
Focused/Other - Tap to switch between Focused and Other messages. The Focused tab shows important emails while the rest are found on the Other tab.
Swipe - Swipe right or left to take action on a message.
Notification dots - See notification dots when you have unread emails.
Compose icon - Tap the compose icon to start a new message.
Filter - Tap Filter to show only messages that are Unread, Flagged, or have Attachments.
RSVP - Respond quickly from your inbox.
Mentions - @ identifies where you're mentioned in emails.
# Thread messages - Indicates the number of emails in a message thread.
Search icon - Double tap for a keyword Search box.
Change settings
You can change your settings when you tap your avatar or logo and select the Settings view.
Swipe Options
-
Tap Swipe Options > Swipe Right or Swipe Left.
-
Select an action.
Focused Inbox
Tap Focused Inbox to turn Focused Inbox on or off.
Organize By Thread
Tap Organize By Thread to arrange messages as conversation threads.
Manage folders and messages
Add a favorite folder
From the account and folder view, tap the Pencil icon to add and manage your Favorites.
Find folders
-
Tap Menu.
-
Press and hold an account icon to see a list of folders for that account.
Mark and flag messages
-
In an email message, tap the (. . . ).
-
Tap Mark or Flag.
Note: Swipes can also be customized to mark or flag a message.
Attach a file
-
In a message, tap the Paperclip icon > Attach File.
-
Select the file.
Attach an image
Tap the Camera icon to insert a document, photo, or whiteboard image.
View contact cards
-
Tap a contact name see the contact's phone number, email address, and more.
-
Tap Show Organization to see a contact's organization hierarchy and whom they work with.
Manage your calendar
RSVP to an invitation
-
In a meeting invitation, tap RSVP.
-
Tap Accept, Tentative, or Decline.
Change the calendar view
-
In Calendar, tap View.
-
Select Agenda, Day, 3-Day, or Month view.
Note: To see the 7-Day view option, turn your device to landscape mode.
Organize and prioritize messages
Navigate your screen
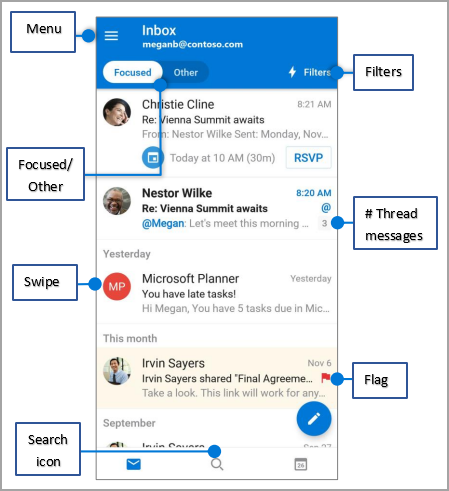
Menu - Tap Menu to see a list of Folders and Settings.
Focused/Other - Tap to switch between Focused and Other messages.
Swipe - Swipe right or left to take action.
Search icon - Tap the Search icon once to find recent contacts and files. Tap the Search icon twice for a Search box to find email contents and more.
Filters - Tap Filters to show only messages that are Unread, Flagged, or have Attachments.
# Thread messages - Indicates the number of emails in a message thread.
Flag - Identifies emails for special attention or notice.
Change settings
Swipe options
-
Tap Menu > Settings. > Swipe Options > Swipe Right or Swipe Left.
-
Select a corresponding action.
Focus
Tap Menu > Settings > Focused Inbox to toggle Focused Inbox settings on or off.
Favorites
-
Tap Menu > Edit icon.
-
Tap the Star icon to make a folder a favorite.
Note: Favorite folders display at the top of the list of folders.
Set Do Not Disturb
Tap Menu > Bell icon to set Do Not Disturb options.
Flag emails
-
Tap an email message.
-
Tap the (. . . ) More > Flag.
Attach a file from OneDrive
-
Tap New Message > Attach > Choose from files.
-
Select a file.
View contact cards
In an email, tap a contact name to see the contact's phone number, email address, and more.
Manage your calendar
View your calendar
-
Tap the Calendar icon in the top, right corner to switch to Calendar view.
-
Tap the Menu icon to view or add a calendar, including shared calendars.
-
Swipe down to view more of the calendar.
-
Tap a day on the calendar to see the events for that day.
-
Tap a meeting entry to view the details of a meeting.
Create a calendar event
In the calendar view, tap the + icon to create a new calendar event.
RSVP to an invitation
-
Tap RSVP in a meeting invitation.
-
Tap Accept, Tentative, or Decline.
Change the calendar view
-
Tap View.
-
Select Agenda, Day, or 3-Day view.










