Depending on how your admin and other team members configured Lists and SharePoint, you may be able to share your list with individuals in your organization from within Teams.
Note: This feature is not currently available on mobile.
More extensive sharing options are available from SharePoint; for details, see Customize permissions for a SharePoint list or library.
-
In Teams go to the list you want to share.
-
At the top right of the list, select the info icon

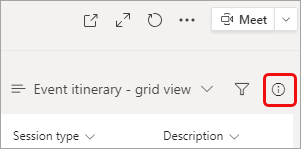
A panel opens to the right where you can view who currently has access (select the second icon) and add new people.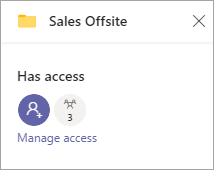
-
Select Add People

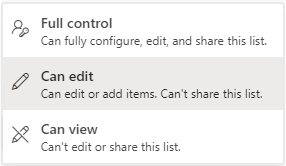
-
Leave Notify people selected if you want to send an email to the new people to let them know they can access the list. You can enter a message to appear in the email.
-
Select Grant access.
Want to know more?
For IT admins
Manage the Lists app for your organization in Microsoft Teams










