Get even more out of your Microsoft Whiteboard experience with these useful tips and tricks!
Don’t start from scratch
Not sure how to start a new board? Get inspired with our pre-made, customizable templates for common scenarios like brainstorming, lesson plans, compare and contrast, two truths and a lie, and many more!
-
Visit the Whiteboard templates page for more details.
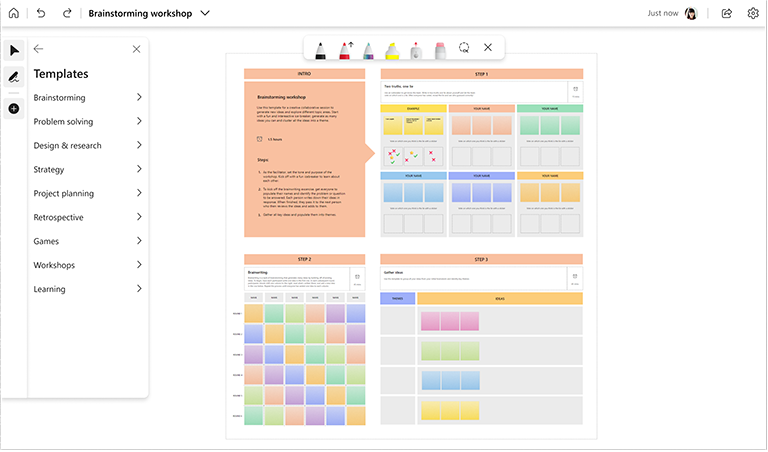
Make boards read-only when needed
If you started your whiteboard in a Microsoft Teams meeting or channel, you can choose to put it in read-only mode whenever you want your co-workers or students to stop collaborating on it. This is a useful way to finalize your boards (for example, after a deadline has been reached).
Note: Read-only mode is only available if you initiate the whiteboard in the Teams meeting or channel.
You can enable read-only mode for the board you have open by turning off the Other participants can edit option in the Settings menu. Your preference remains in effect for the current board, even after the meeting has ended.
-
Check out the Settings menu page to learn more.
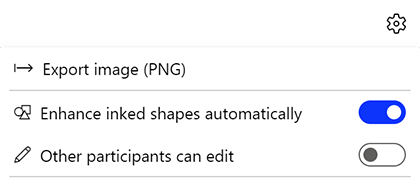
Drive engagement with reactions
Use reactions to interact with others and vote on ideas and items on shared boards.
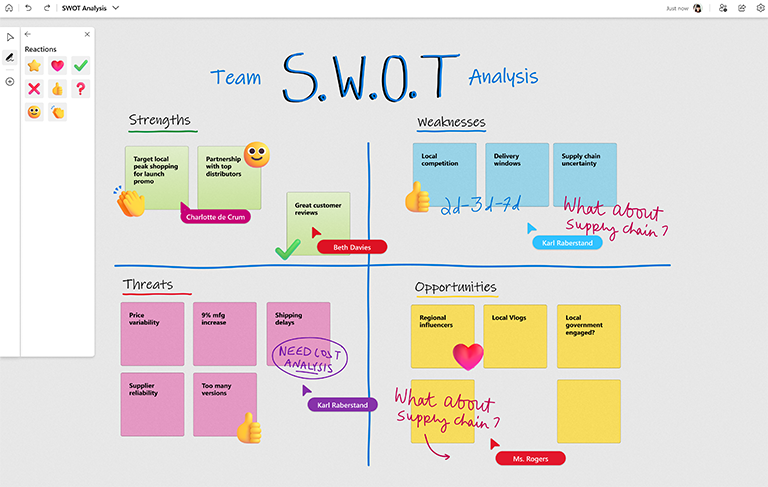
Use ink tools for better visuals
Quickly create perfect shapes with ink shape recognition. Draw familiar shapes and watch Whiteboard clean them up!
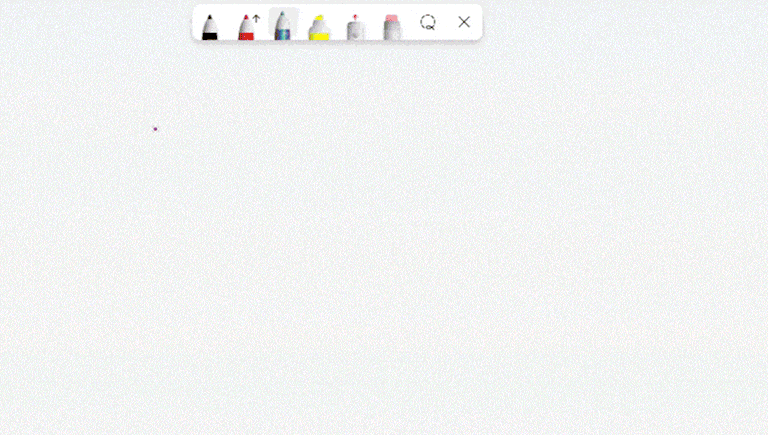
Need to visualize workflows or processes? Use the arrow pen to draw arrows in your favorite colors.

Hold the Shift key while inking to draw perfectly straight lines with ease.
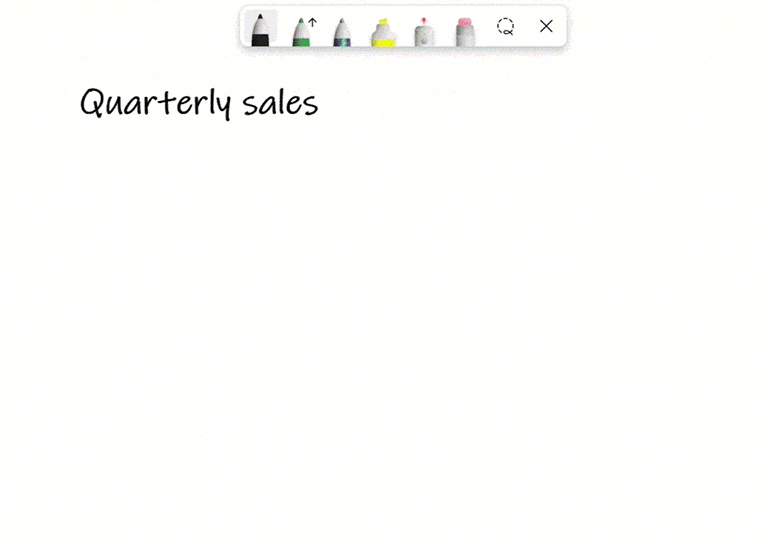
Save time with keyboard shortcuts
Speed up your interactions with Whiteboard by using these handy keyboard shortcuts.
|
Switch to Draw mode |
Alt + W / Alt + W + 1 |
|
Pen 2 |
Alt + W + 2 |
|
Pen 3 |
Alt + W + 3 |
|
Highlighter |
Alt + H |
|
Erase |
Alt + X |
|
Arrow mode |
Alt + A |
|
Double arrow |
Alt + Shift + A |
|
Beautify |
Alt + B |
Save time with keyboard shortcuts
Right-click anywhere on your board to add a sticky note or a text box, then move it into position.
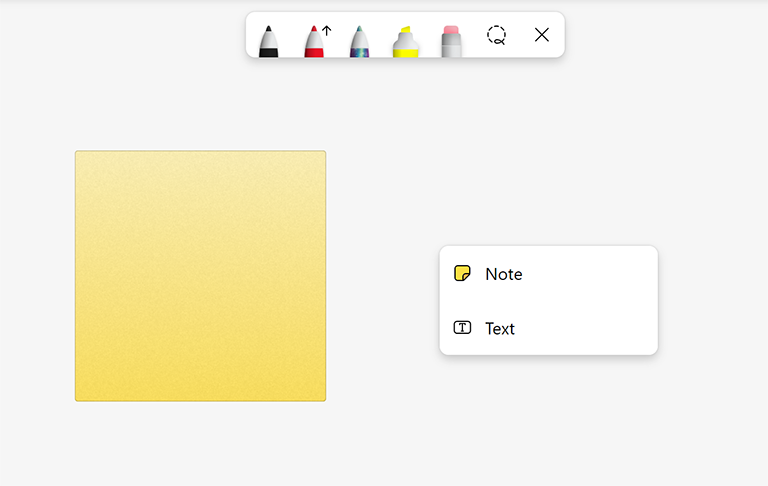
Got several objects on your board? Align your content quickly with easy object snapping and alignment guides.

Control intentionally overlapping objects by right-clicking any object to bring it to the front or send it to the back of your board.
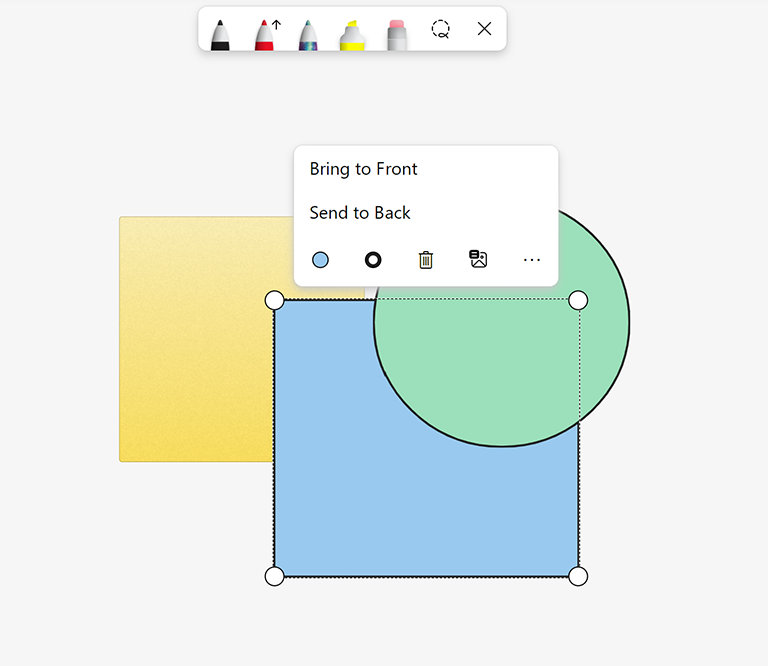
See also
Check out our other Whiteboard guides to learn more!










