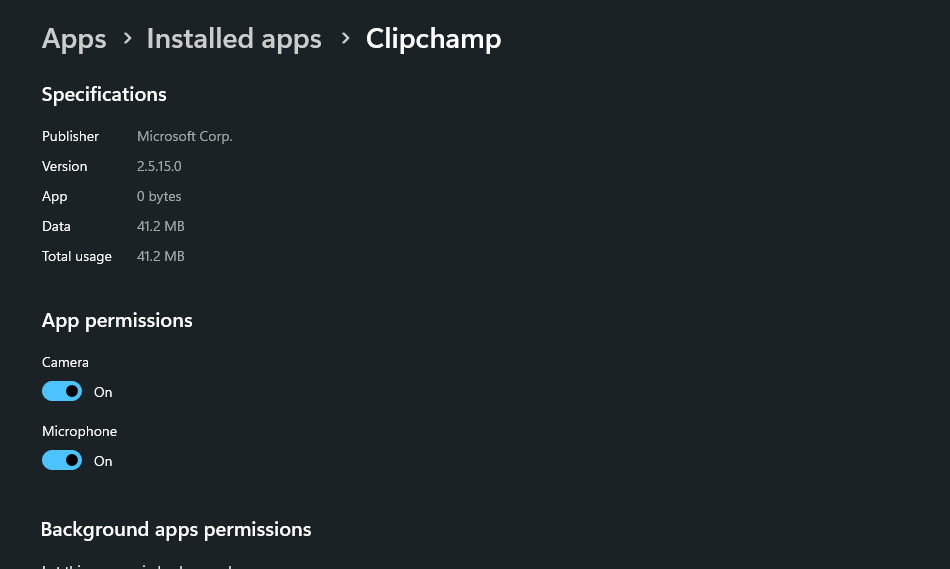Clipchamp lets you record videos via webcam, either with or without recording your screen at the same time.
If you're using the Clipchamp desktop app in Windows (as opposed to accessing Clipchamp in a Chrome or Edge browser window), follow the steps below to enable, disable, and change your camera and microphone settings for webcam recordings.
-
To start, access our screen and camera recorder through the record & create tab in the toolbar on the left side of a video editing project in Clipchamp. In there, click on the recording option you would like to use, such as camera.
-
A popup window will appear before you can start recording. Click on the Allow button to allow Clipchamp to access your computer's camera & microphone.
-
After allowing access, the default camera and microphone are getting automatically selected. You can change the default devices from 2 dropdown menus underneath the recording window if you have more than 1 camera or mic connected to your computer.
-
Click the red button in the center to start recording.
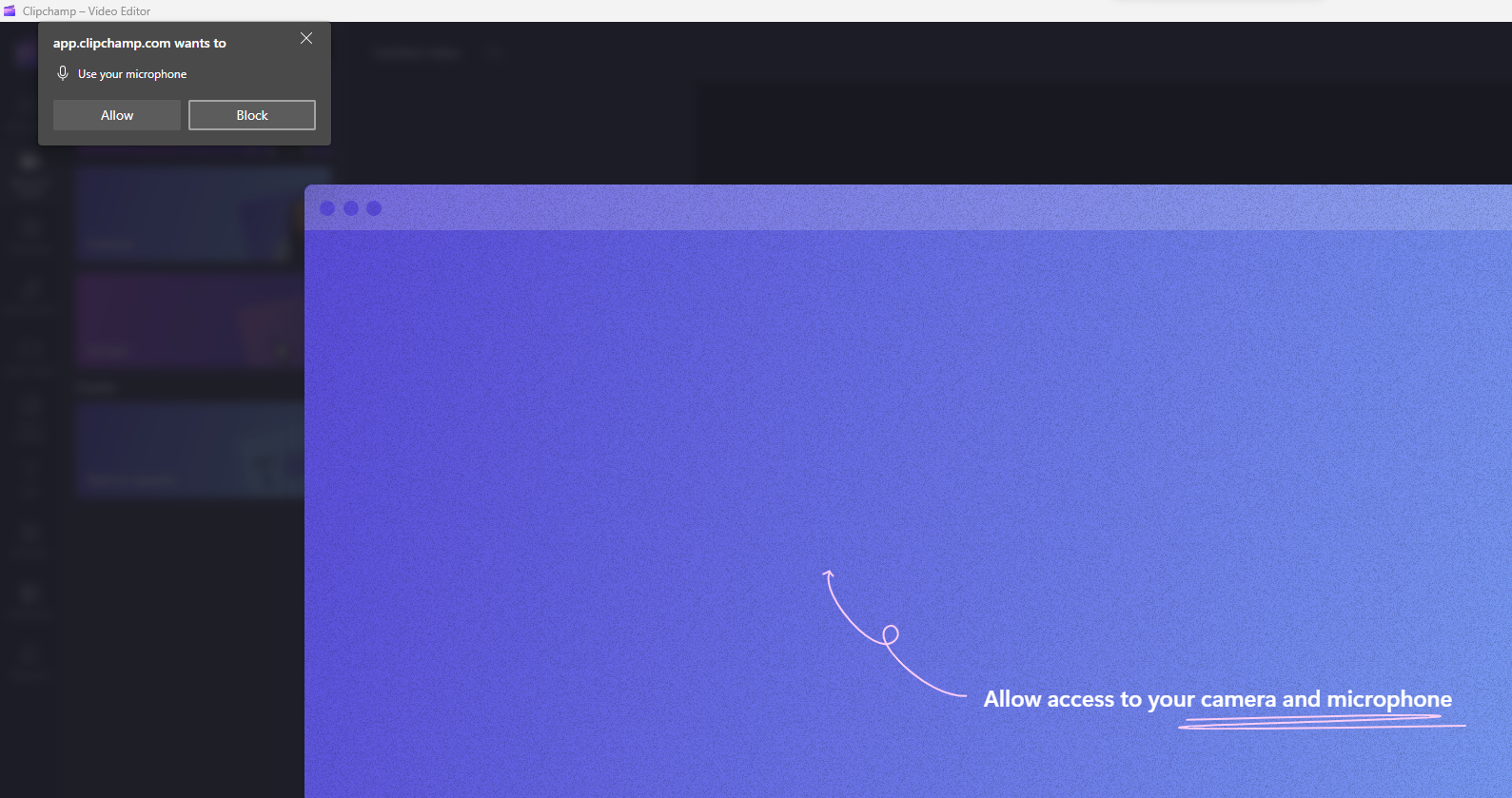
How to change Clipchamp's camera and microphone access permissions
To change permissions after you initially allowed access as described above, you can do so in Clipchamp's entry in the installed apps of your Windows settings. Go to Windows settings - Apps - Installed Apps, search for Clipchamp and then click on the three horizontal dots button to open more options. Click on advanced options.
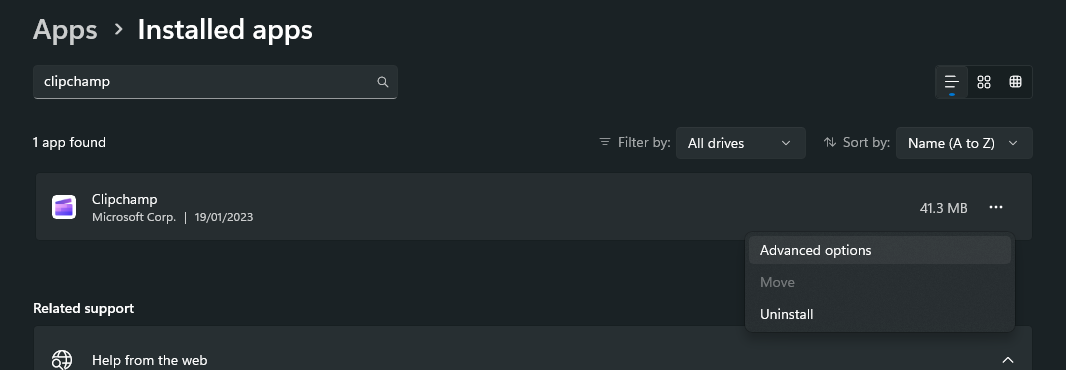
Here, you can control app permissions for camera and microphone access. The updated settings will take effect after closing and reopening the Clipchamp Windows app.