Important: The information in this article applies to Clipchamp for personal accounts. To learn how to access Clipchamp's work version instead, see this FAQ.
Clipchamp is a Microsoft product, and all users of Clipchamp will require a Microsoft account to log in. If you haven't already, connect your Clipchamp account with your personal or family Microsoft account today for a seamless experience while using the video editor alongside other Microsoft products like OneDrive.
For existing Clipchamp users on a non-Microsoft account login such as Google or email, connect your personal or family Microsoft account for access to paid subscriptions. Existing Clipchamp users will only be able to upgrade to the Premium plan after connecting a Microsoft account.
To use the Clipchamp desktop app for Windows 10 and Windows 11, you'll also need a Microsoft account.
Learn more in the following sections:
How to connect a Microsoft account to an existing Clipchamp account
1. On the Clipchamp homepage, select your profile icon in the top right corner
Alternatively, you can also select Settings in the bottom left of the Clipchamp homepage.
This will lead you to your account settings.
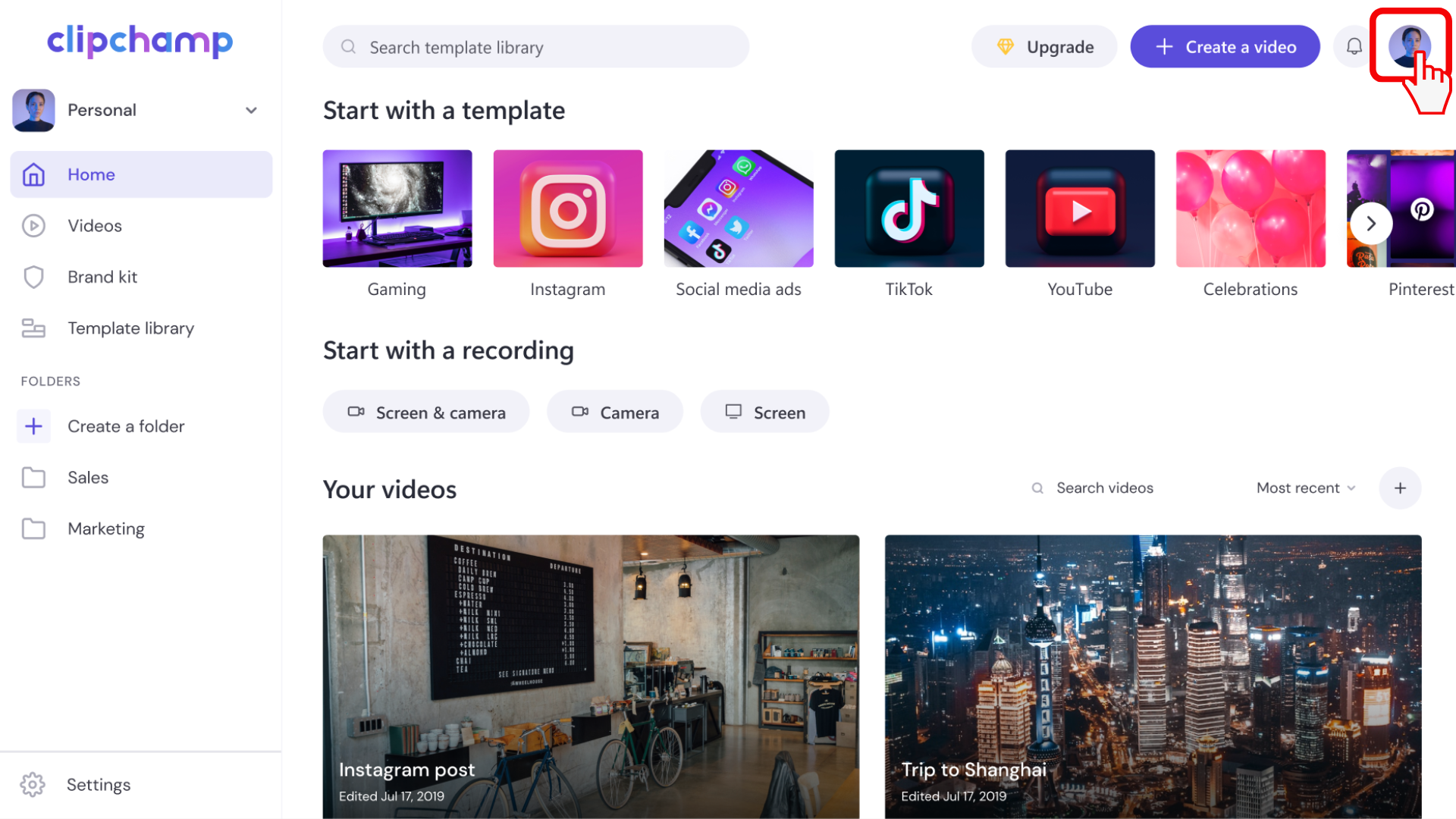
2. Under Sign-in options, select Connect personal Microsoft account
If there is no Microsoft account connected to this Clipchamp account yet, you'll see a "Connect personal Microsoft account" button on the profile page.
Select it, then log into your Microsoft account and follow the on-screen prompts.
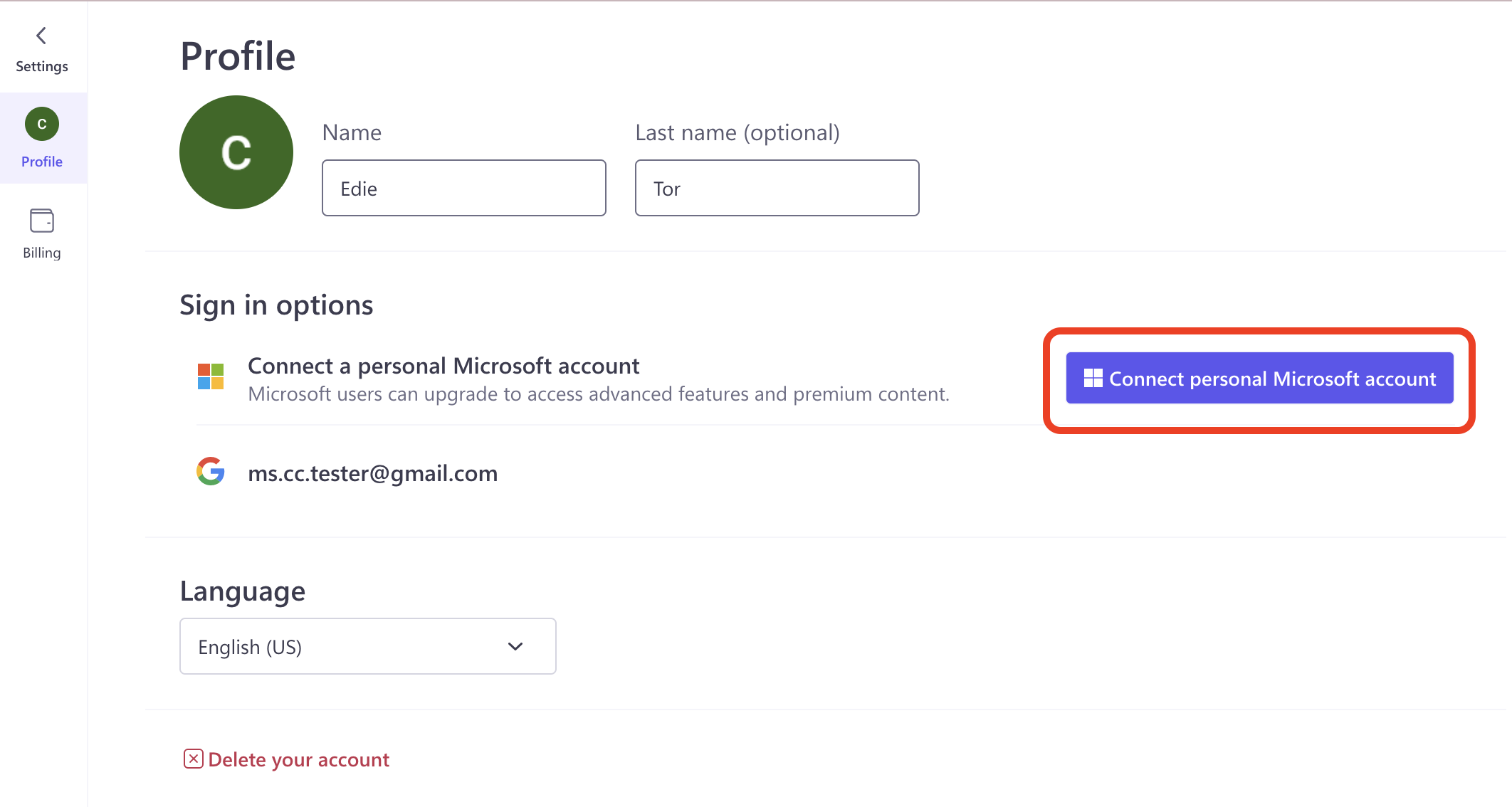
3. Sign into your Microsoft account
Using an email, phone, or Skype name, sign in to your Microsoft account, or click on the sign-in options.
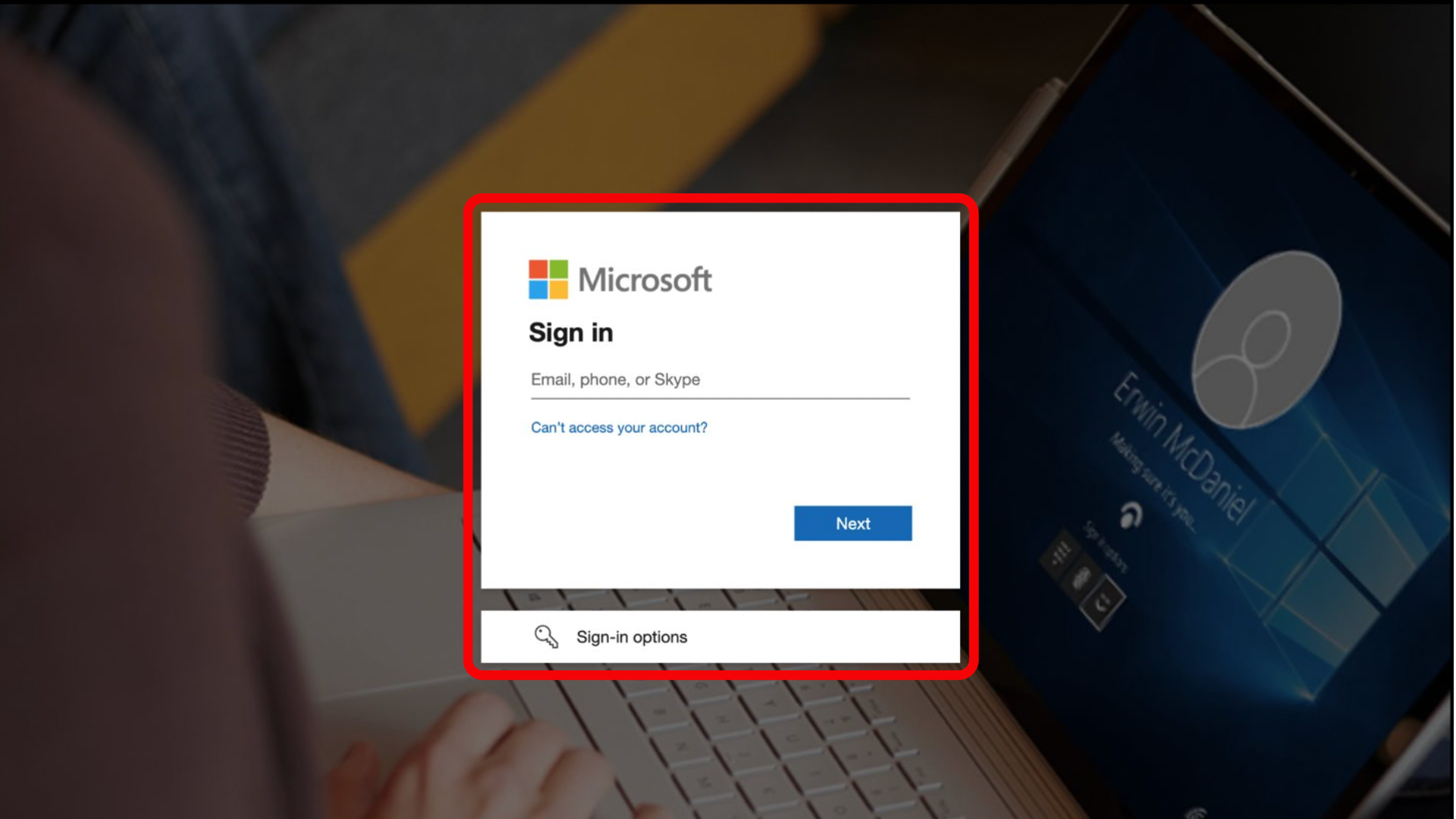
Connecting a Microsoft account to Clipchamp - troubleshooting
I don't have a Microsoft account. What do I do?
If you don't have a Microsoft account yet, you can create one for free and you can use your existing email address (incl. Gmail, Yahoo, or another provider). Select the Sign-inoptions to create a new account and follow the prompts.
I can't connect my Microsoft account
If you have trouble connecting your Microsoft ID to your Clipchamp account, here are some tips to fix the issue:
-
Make sure you're trying to connect a personal or family Microsoft account because this action can’t be performed with a work or school account.
-
Make sure you've logged in successfully into the Microsoft account you'd like to connect to Clipchamp and didn't see an error message during the login attempt in step 3 above.
-
Ask our customer support team for assistance through the in-app chat. They are happy to help and can suggest additional troubleshooting steps.
How to merge Clipchamp accounts
If you have a new or existing Clipchamp account that's already connected to your personal or family Microsoft ID, you can merge another Clipchamp account with it.
This is useful if you have one Clipchamp account connected to a Microsoft login and another Clipchamp account connected to another login method such as Google. Merging these accounts will let you access all your video editing projects in one Clipchamp account in the browser (at app.clipchamp.com) and in the desktop app.
1. Sign into Clipchamp with your Microsoft ID
To merge 2 Clipchamp accounts, sign into Clipchamp with your Microsoft ID.
Then, go to the Profile page under Settings as described above.
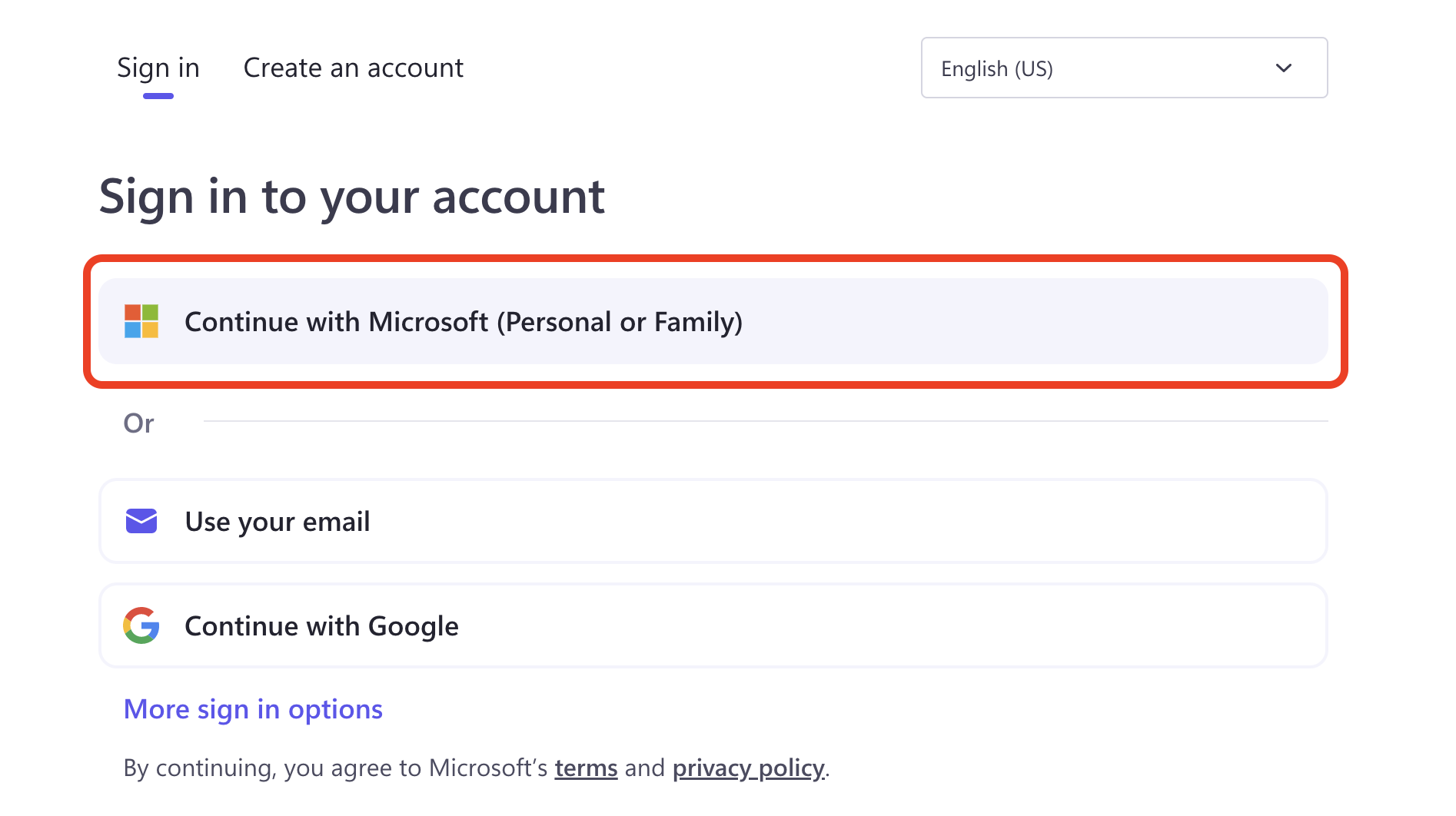
2. Select Merge Clipchamp accounts in the profile settings
On your profile settings page, select Merge Clipchamp accounts.
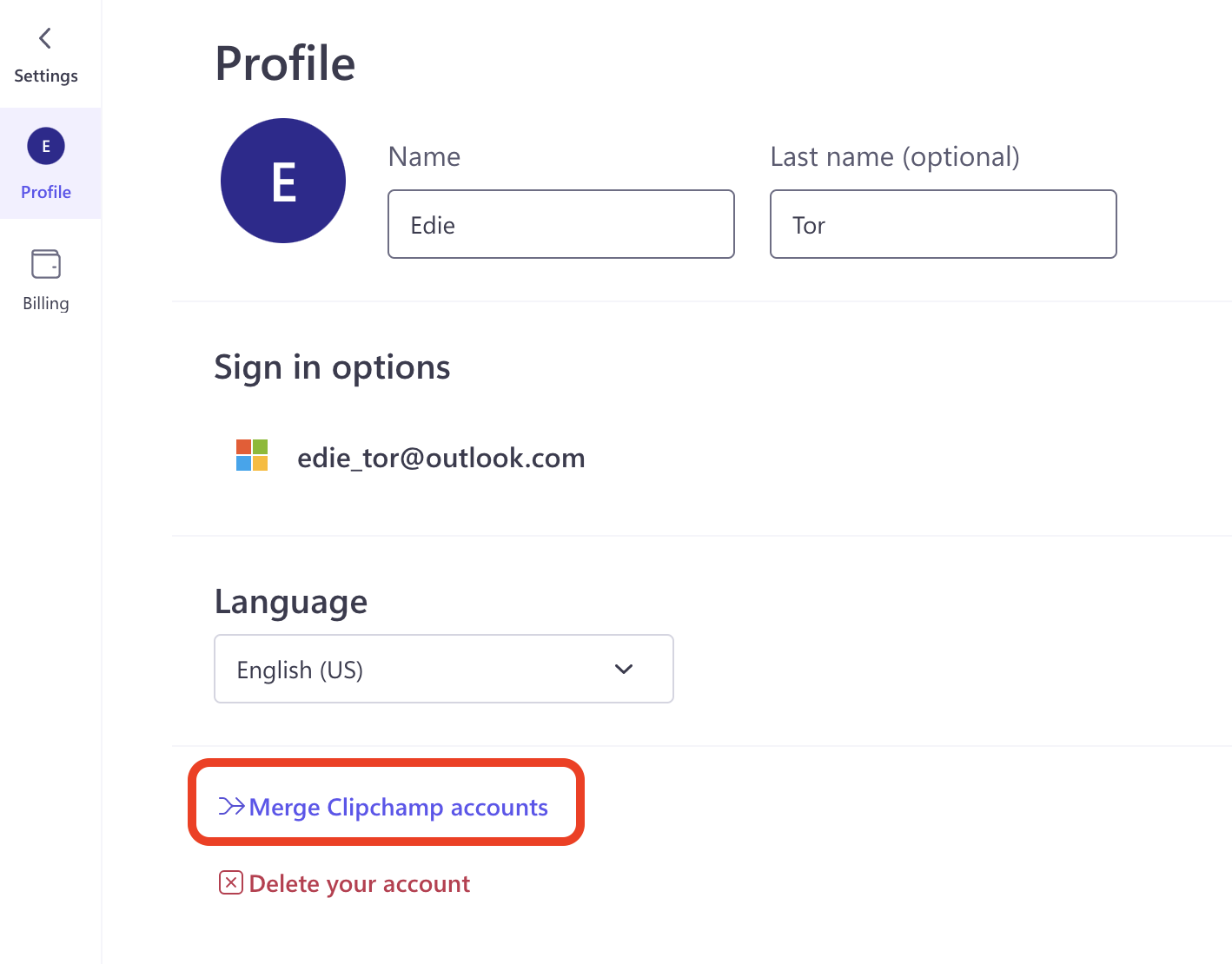
3. Select the sign-in method you use on your other Clipchamp account
On the next screen, select the login method you've used so far to log into your 2nd Clipchamp account. This will help the system identify it so it can get used for the account merge.
4. Follow the prompts to sign in to your other Clipchamp account
If this step succeeds, you will see that your other Clipchamp account is now connected.
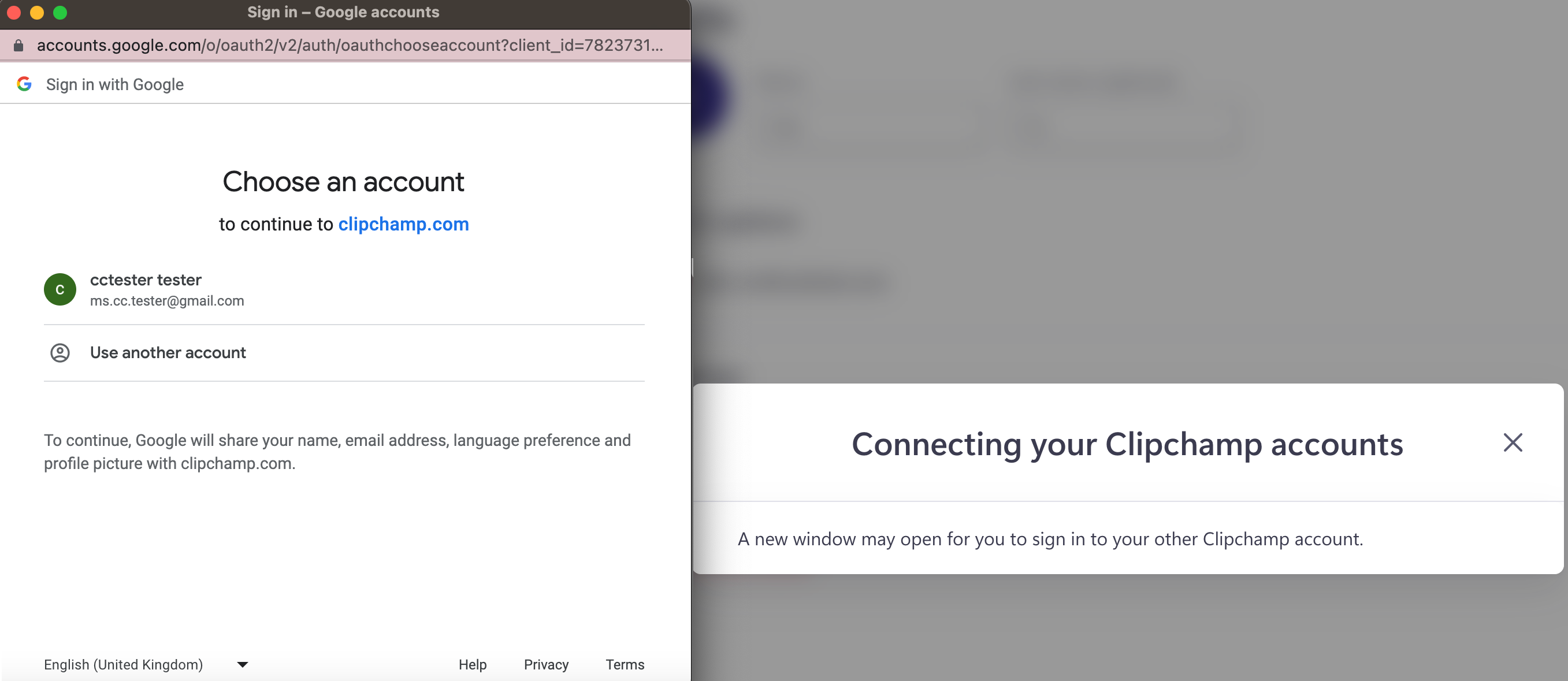
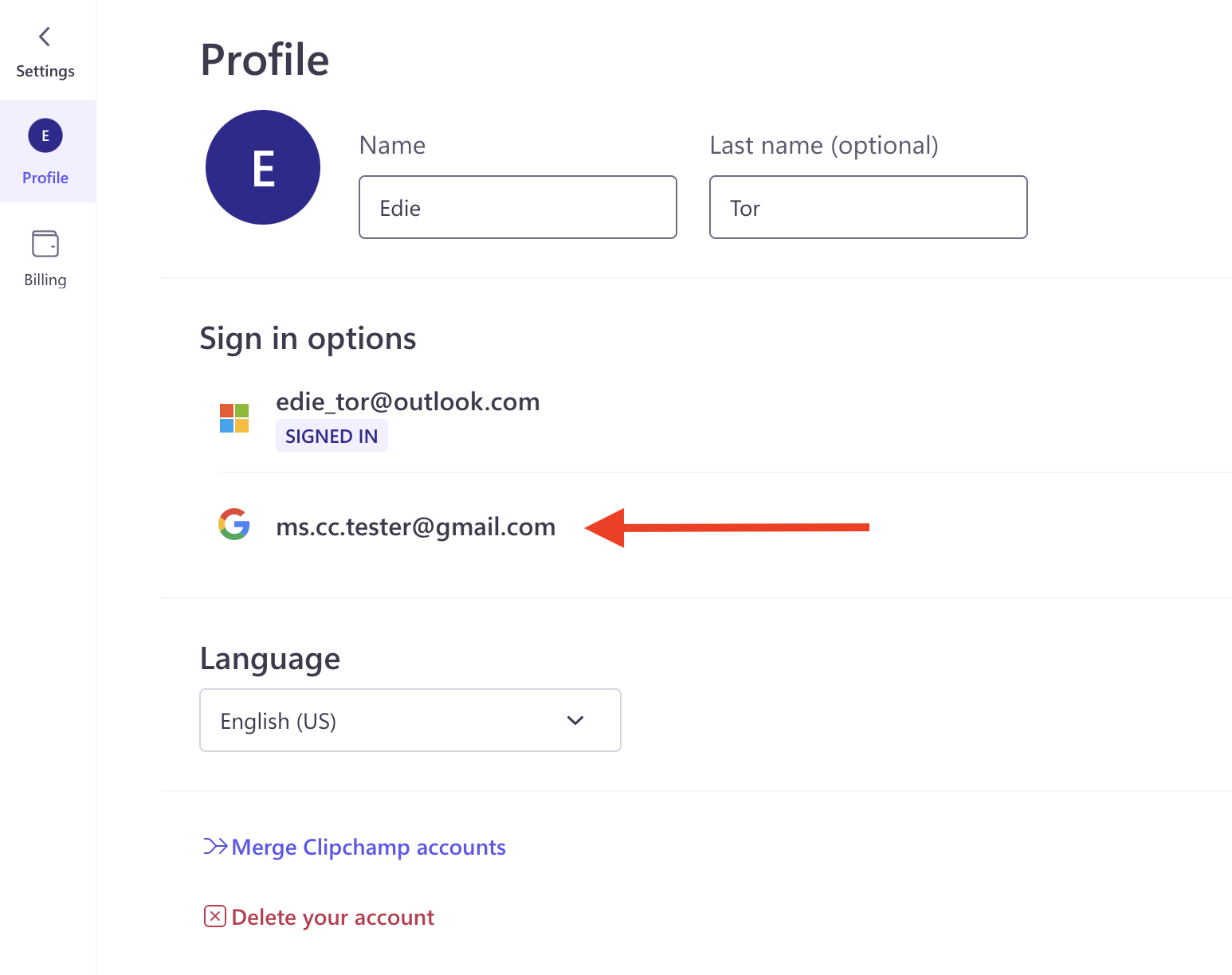
5. Access projects from both accounts in the newly merged account
When the merging operation is complete, you can access the video editing projects of both Clipchamp accounts that you combined in the newly merged account. No projects are lost.
The projects of the "2nd account" that you merged with the account you're signed into are placed in a folder named "default" in the Folders section of the side panel to the left of the Clipchamp homepage. Select the default folder to access these projects.
You can also move projects out of the default folder into the main collection on the homepage. To do this, hover over the project tile, select the menu that appears in the top right of the tile, then select Move.
Merging Clipchamp accounts - troubleshooting
The account you're trying to link isn't associated with an existing Clipchamp account
If you are logged into Clipchamp with your Microsoft personal or family account, you can only connect existing Clipchamp accounts.
For example, if you choose a Google account that is not associated with any Clipchamp account yet, you will see an error like this one:
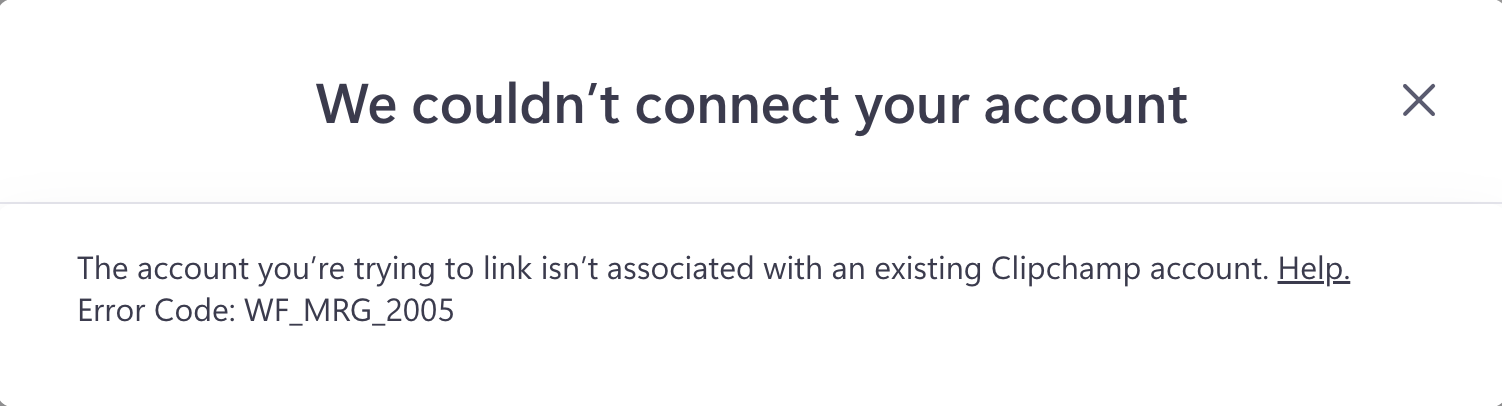
You cannot merge a Microsoft account with another Microsoft account
If you try to merge a Clipchamp account that is already associated with a different Microsoft account, the merge will not be allowed.
You'll see an error like this one:
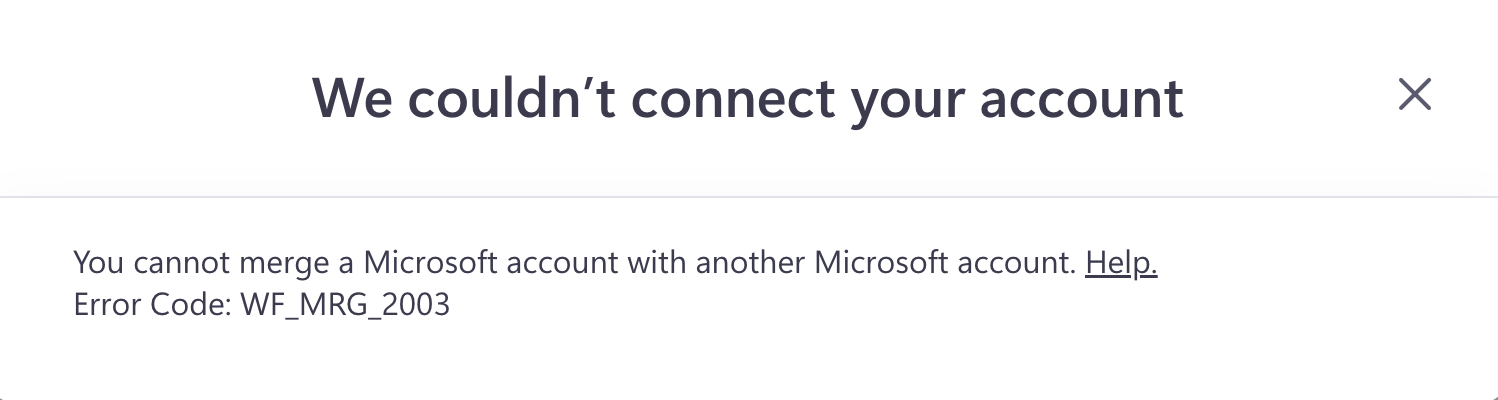
This sign-in method is already associated with your account
If you try to link a sign-in method that is already associated with your Clipchamp account, you will see this error.
An example is if you tried to link a Google account that is already associated with your Clipchamp account.
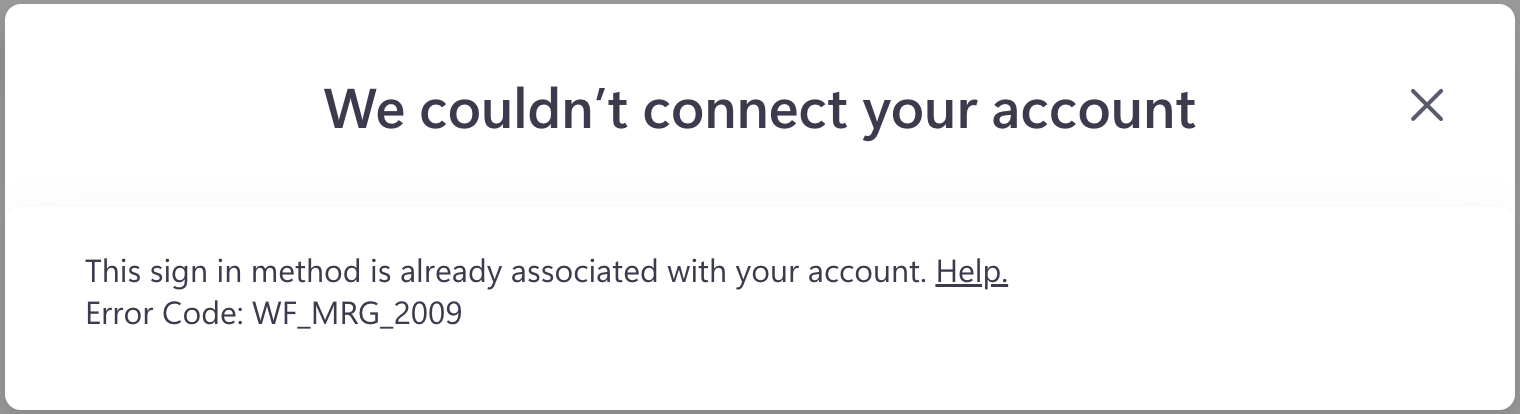
Still, having trouble? Get in touch with us by sending a message through the chat widget in the bottom right-hand corner of Clipchamp.
Note: If you're using a Windows device, check out this article instead.










