Symptoms
When you try to install an update for Microsoft Office for Mac 2011 or Microsoft Office for Mac 2008, you receive the following error message:
Office <Update version number> can't be installed on this disk. A version of the software required to install this update was not found on this volume. To learn how to fix it this issue, see "I can't install Office for Mac updates" at http://www.microsoft.com/mac/help.mspx.
Cause
This issue may occur for one or more of the following reasons:
-
An external hard disk drive is connected to the computer.
-
The Time Machine or another application is interfering with the installation of the update.
-
Your software is already updated, and you are trying to install the update again.
-
The language of the update file does not match the language of your Office for Mac installation.
-
You chose to run a Custom installation, and not all applications are installed. For example, you chose not to install Entourage or Excel during setup. See Method 3 in this article to resolve this error.
Resolution
To resolve this issue, try each of the following methods in the order given, if the method applies to your situation.
Method 1: Disconnect the external hard disk drive
Disconnect any external hard disk drives that you may have connected to your Mac. Then, try to apply the update. If you do not have an external hard disk drive, or if this step did not resolve the issue, go to method 2.
Method 2: Exit all Applications
To exit active applications, including Time Machine, follow these steps:
-
On the Apple menu, click Force Quit.
-
In the Force Quit Applications window, select an application.Note You cannot exit Finder.
-
Click Force Quit.
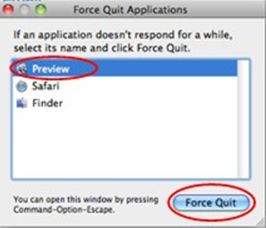
-
Repeat the previous steps until you exit all active applications.
Warning When an application is forced to exit, any unsaved changes to open documents are not saved.If the issue continues to occur, go to method 3.
Method 3: Check whether the update is already installed
The error message indicates that you already have the update, and you do not have to apply it again. Make sure that the update that you are trying to apply is not already installed. To do this, follow these steps:
-
Open one of the Office for Mac applications, such as Word.
-
On the Word menu, click About Word.
-
Note the version of the software. The version number will be displayed underneath the application title. To close the window, click OK.
-
On the Help menu, click Check for Updates, and then click Check for Updates again.
-
Note the version of the update.
If the software version in the "About Word" window is greater than the update version, the update has already been installed, and no additional action is required. However, if the update version is greater than the software version, the update has not been installed. In this case, go to method 4.
Method 4: Check whether Microsoft is in Applications
If the Microsoft Office folder is not in Applications, Microsoft AutoUpdate does not detect Microsoft Office on the Mac, and it cannot install updates. To verify that the Microsoft Office folder is in the correct location, follow these steps:
-
On the Go menu, click Applications.
-
Look for the Microsoft Office 2008 or Microsoft Office 2011 folder.
If one of these folders is in Applications, go to method 5.If the Microsoft Office 2011 or Microsoft Office 2008 folder is not in Applications, you must locate the folder, and then move it to Applications. To do this, follow these steps:
-
Exit all running applications.
-
On the File menu, click Find.
-
In the search parameters, leave the boxes set to Kind and Any.
-
In the search window, type Office 2011 or Office 2008, and then press Enter.
-
Locate Microsoft Office 2008 or Microsoft Office 2011 in the search results, and then drag the folder to your desktop.
-
On the Go menu, click Applications.
-
Drag Microsoft Office 2008 or Microsoft Office 2011 from your desktop to Applications.
Try to download and install the update. If the issue continues to occur, go to method 5.
Method 5: Check whether the download file is in the correct language
The language of the downloaded update file must match the language of your Office for Mac installation. To do this, follow these steps:
-
Go to http://www.microsoft.com/mac.
-
Check that the country setting at the top of the screen matches the language of your Office for Mac installation.
-
Click Downloads to open the Downloads page.
-
In the Office for Mac updates area, click the update version of the product that you want under Available Downloads.
-
Click Download Now.
If you have already installed the correct language version of the update file, or if the issue continues to occur, go to method 6.
Method 6: Remove and reinstall Office for Mac
Important We recommend that you find your Office 2011 for Mac or Office for Mac 2008 installation media and product key before you follow the steps in methods 6 and 7. If you have an upgrade version of the Office 2008 software, make sure that you have previous versions of Office for Mac to complete a reinstall.Warning Any custom preference settings will be reverted to the default settings. Also, any custom dictionaries or auto correct settings will be reverted to the default settings.
To remove and reinstall Office 2008 for Mac:
-
Exit all running applications.
-
On the Go menu, click Applications.
-
Drag Microsoft Office 2008 to the Trash.
-
On the Go menu, click Home.
-
Open Library.Note The Library folder is hidden in MAC OS X Lion. To display this folder, hold down Option while you click the Go menu.
-
Open Preferences.
-
Open Microsoft, and then open Office 2008.
-
Drag the Microsoft Office 2008 settings.plist file to the Trash.
-
On the Apple menu, click Restart.
-
Reinstall Office 2008 for Mac.
To remove and reinstall Office for Mac 2011:
-
Exit all running applications.
-
On the Go menu, click Applications.
-
Drag Microsoft Office 2011 to the Trash.
-
On the Go menu, click Home.
-
Open Library.Note The Library folder is hidden in MAC OS X Lion. To display this folder, hold down Option while you click the Go menu.
-
Open Preferences, and then drag the Microsoft folder to the Trash.
-
On the Apple menu, click Restart.
-
Reinstall Office for Mac 2011.
If the issue continues to occur, go to method 7.
Method 7: Completely remove and reinstall Office for Mac
You must manually remove all files for Office for Mac on your computer. For information about how to remove Office for Mac from your computer, follow the steps in the following Microsoft Knowledge Base article for your version of the program.
For Office 2008 for Mac:
2500821 How to manually remove Office 2008 for Mac
For Office for Mac 2011:
2398768 How to completely remove Office for Mac 2011 After you remove Office for Mac, reinstall it.
More Information
The third-party products that this article discusses are manufactured by companies that are independent of Microsoft. Microsoft makes no warranty, implied or otherwise, about the performance or reliability of these products.










