
Why does the free space in Disk C shink? Generally, Windows 7 takes up about 20GB space in the hard disk. During regular use, it is normal that the disk space shrinks gradually on the system disk.

Where has the free space on Disk C gone? It is spent as follows:
Registry: A registry will grow in size due to user data and program data continually written into it.
Patch Installation: If the Windows Update Auto Update is enabled, new patches will be published almost every month. Additional space will be required for installing patches. (Patches will replace some files and back up these previous files.)
System Restore: System restore will automatically create restore points which take hard disk space.
Some disk spaces are also used elsewhere. Let's skip over it.

Can I free up some used spaces? You can try these methods:
-
Normal Disk Cleanup
We can use system built-in tools to implement some normal disk cleanup., , etc. -
Set Upper Limit for Space Use of System Restore
If the System Restore function is enabled, the system will automatically generate some image files which also take the Disk C volume. We can set an upper limit for this part of space according to the hard disk volume. Administrator permission is required for this action.
Right click "Computer" in the Start Menu, and select "Property".
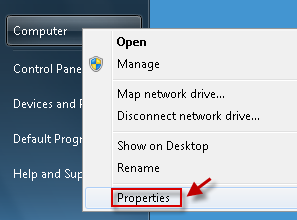
Click "Advanced System Settings".
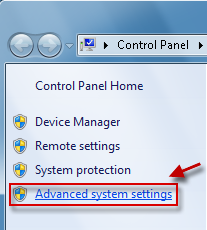
If the user account control window pops up, please allow it to continue.
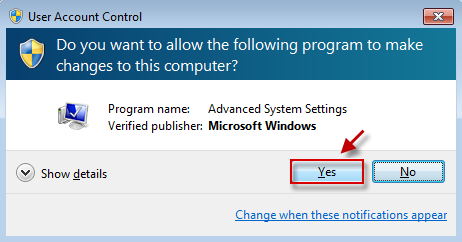
Click "System Protection" tab. Click "Configuration" button.
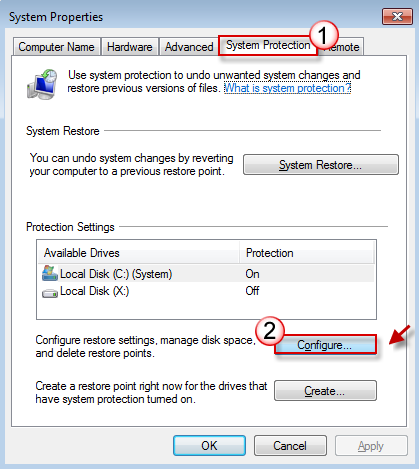
Pull the float left or right to adjust the upper limit for space use. Finally, click "OK" to save the modification.
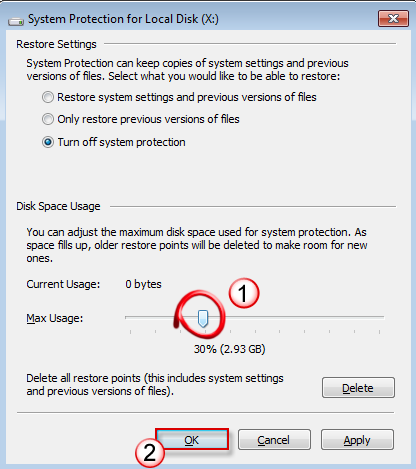
-
Close Hibernation and Sleep Plan
In addition, if the Sleep and Hibernation function is enabled, a hidden system file hiberfil.sys will be generated under the system disk root. It takes certain system space that is generally close to the computer memory. Therefore, in case of a system disk with space not large enough, this big file can be a burden. If your system disk is going to be full, please close this function.
Type "Power" in the Seach Bar of the Start Menu, and click "Power Options".
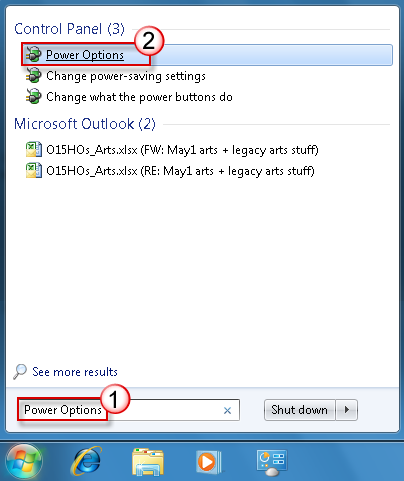
Find the power plan in use, and click "Change Plan Settings" link.
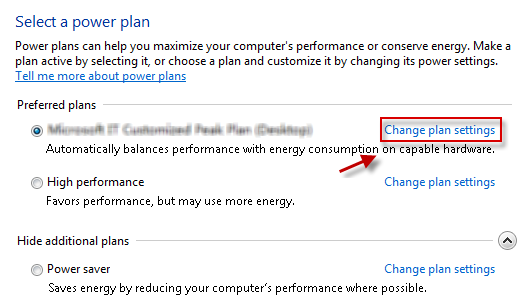
Click "Change Advanced Power Settings".
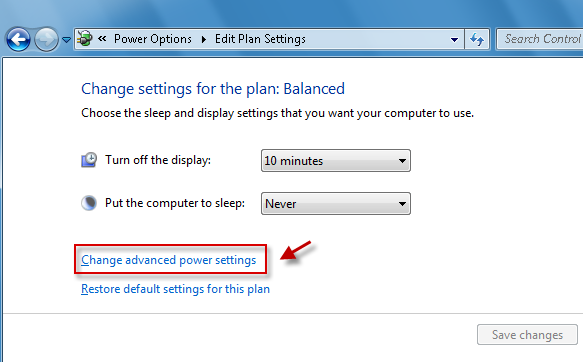
Find and expand "Sleep" item, setting "Sleep" and "Hibernation" into "Never". Finally, click "OK" to save the modification.
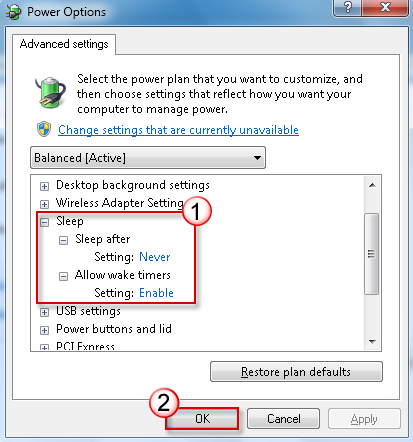
If you are using Vista system, please refer to this article to implement settings.
If it does not work all the same, you are suggested to dig the Forum to see if any solution can be best for you.
We welcome all of your comments and suggestions!

After your experience of EeeKB, if time allows, pls score this article in the feedback table at the page bottom. We will appreciate your help for our improvement. Any recommendation or good thoughts will be welcomed in "Additional Comments". (For faster solution to your problem, technical queries could be put into discussion in appropriate posts at the Microsoft Community)










