If you're having trouble detaching or attaching your Surface Book keyboard, here are some steps to try to get things working again.
Note: If you're having problems typing or using the touchpad on your Surface Book keyboard, see Troubleshoot Surface Type Cover or Keyboard.
First things to try
First, let's check some of the most common things that can cause problems with detaching or attaching your keyboard.
Make sure that you have the latest updates installed on your Surface Book. For more info on installing updates, see Install Surface and Windows updates. If your Surface Book doesn't restart automatically, select the Start button, and then select Power > Restart.
If your screen and keyboard are not correctly attached, you can't detach the keyboard. If the Detach 
Both batteries in the Surface Book must be charged above 10 percent to detach the keyboard. If either of the batteries has less than a 10 percent charge, the green light on the Detach key won’t come on when you press it and you won’t be able to detach the keyboard. Instead, a red light will appear briefly on the Detach key.
To fix this, charge your Surface Book until the green light comes on when you press the Detach key.
If the keyboard doesn’t appear to be charging, see Surface won’t turn on, Windows won’t start, or the battery won’t charge.
Try these steps if you can't detach the keyboard:
Wait for the green light before detaching
Press the Detach key briefly, and then wait until the green light appears on the key (about ten seconds) before trying to detach the keyboard.
Restart your Surface Book
Select the Start button, and then select Power > Restart to restart your Surface Book.
Force a shut down
For more details, see Force a shut down and restart your Surface.
Shut down graphics-intensive apps (for Surface Book with Performance Base only):
If you try to detach the Performance keyboard while an app is using the graphics processor in that keyboard, you’ll see a message offering to shut down the app (or apps).
To prevent this, save your work, allow Surface Book to shut down the apps, and then detach the keyboard.
Use the Detach icon on the taskbar
If the keyboard is charged but the Detach key doesn’t release it, use the Detach 
Complete a partial detach
If only one side of the keyboard detaches, push the sections back together. Then try the Detach key on the keyboard again.
After trying these steps, if you can detach the keyboard, make sure to clean the connectors on your Surface Book.
You can detach your keyboard with either the Detach key on the keyboard or with the Detach 
Restart your Surface Book
Select the Start button, and then select Power > Restart to restart your Surface Book.
Turn on Surface DTX in Task Manager and restart your Surface Book
If you still don’t see the Detach 
-
In the search box on the taskbar, type task manager, and then select Task Manager from the list of results.
-
In Task Manager, select the Startup tab.
-
If the Surface DTX status is shown as Disabled, select Surface DTX in the list and select Enable.
-
Close Task Manager.
-
Select the Start button, and then select Power > Restart to restart your Surface Book.
Force a shut down
For more details, see Force a shut down and restart your Surface.
Dirty connectors on your keyboard can cause problems with attaching or detaching and may cause your Surface Book to stop responding or crash. Here's how to clean your connectors:
-
Disconnect the power cord from your Surface Book and unplug any video adapters and USB devices such as printers, keyboards, and mice.
-
Detach the keyboard.
-
Wet a cotton swab with rubbing alcohol (use 95 percent isopropyl alcohol or higher if possible). Use the swab to clean the silver pins on both faces of the three connectors, located on the top middle surface of the keyboard hinge. Rub the swab back and forth vigorously, and use a fresh swab surface to clean each of the six connector faces. For more info, see Clean and care for Surface.
-
Check that the pins are dry and that there are no cotton fibers or small objects on the connector.
-
Reattach the screen to the keyboard.
Notes:
-
Don’t detach the keyboard while your Surface Book is shutting down. If you accidentally press the Detach key while your Surface Book is shutting down, press the key again. You can attach the keyboard at any time.
-
If you're in Draw Mode or View Mode, the keyboard and touchpad are disabled to prevent accidental keystrokes.
-
You can charge the keyboard while it’s detached.
-
To charge the screen while it’s detached, use the power port in the center of the bottom edge, where it connects to the keyboard.
If you're still having problems
Reset your Surface
If you’ve tried the other troubleshooting steps and you’re still having problems detaching your keyboard, try resetting your Surface Book. Resetting lets you choose whether to keep your files or remove them, and then it reinstalls Windows. For more info on resetting your Surface, see Restore or reset Surface.
There's one last step you can take. If these steps don't resolve the problem, service and support options may be available to assist you.
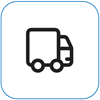
Send to Microsoft
To prepare your device for shipping to Microsoft, you can print a shipping label, check your Microsoft warranty, and create service orders.
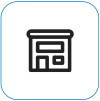
Find in-person support
Currently China, India, and Japan have in-person support available—which can include professional hardware inspection, troubleshooting, and system recovery.
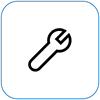
Self-repair
If you're technically experienced and have the right tools, Microsoft has a select range of replaceable components and service guides that enable you to perform the repairs.
Note: Availability may be limited for some countries or products.
To learn more, go to How to get service or repair for Surface.











