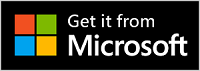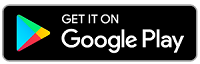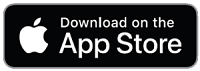Set up Surface Headphones
Congratulations on getting your new Surface Headphones 2! The first step is to pair them with your phone or Windows 10/11 PC using Bluetooth. After that, set them up in the Microsoft Surface app. The apps let you update your headphones, personalize settings for them, and more.
Microsoft Surface app: Download and install on Windows 10/11 PCs, Android, or iOS devices
1. Pair your Surface Headphones over Bluetooth
To get started, pair your Surface Headphones over Bluetooth with your phone or Windows 10/11 PC.
-
Press and hold the power button for about 5 seconds to put your headphones into pairing mode. You'll hear a message saying they're ready to pair and the LED light will flash white.
-
On your Android, open Bluetooth settings, choose the option to pair a new device, then tap Surface Headphones.
Note: If this is the first time starting you’ve turned on your headphones, they’ll go into pairing mode automatically.
-
Press and hold the power button for about 5 seconds to put your headphones into pairing mode. You'll hear a message saying they're ready to pair, and the LED light will flash white.
-
On your iOS device, open Settings, and then tap Bluetooth.
-
Make sure Bluetooth is turned on, and then tap Surface Headphones under Other Devices.
Note: If this is the first time starting you’ve turned on your headphones, they’ll go into pairing mode automatically.
-
Press and hold the power button for about 5 seconds to put your headphones into pairing mode. You'll hear a message saying they're ready to pair, and the LED light will flash white.
-
On your Windows 10/11 PC, select Connect if a notification appears for your Surface Headphones.
Don’t see the notification? On Windows 10, select the Start button, then select Settings > Devices > Bluetooth & other devices > Add Bluetooth or other device > Bluetooth > Surface Headphones > Done. On Windows 11, select the Start button, then select Settings > Bluetooth & devices > Add device > Bluetooth > Surface Headphones > Done.
Note: If this is the first time starting you’ve turned on your headphones, they’ll go into pairing mode automatically.
2. Set up your Surface Headphones in the Surface app
The Surface app lets you update your Surface Headphones, personalize settings for them, and much more. Here’s how to set it up.
-
Make sure your headphones are turned on. If they’re not on, press and release the power button quickly to turn them on.
-
Open the Surface app.
-
In the Surface app, tap Account >Surface Headphones.
Don't see your Surface Headphones listed? Select Add a new Surface device > Surface Headphones, then follow the on-screen instructions.
Tip: If you already have a pair of Surface Headphones or Surface Earbuds connected in the Surface app, tap Account > Add a new Surface device to add another pair.
-
Make sure your headphones are turned on. If they’re not on, press and release the power button quickly to turn them on.
-
Select the Start button, then select Surface in the app list.
Your headphones should be connected automatically. -
When asked if you want to Use Surface Headphones with Office apps, select OK, then select Allow to pair over Bluetooth LE.
-
In the Surface app, select Surface Headphones.
Related topics
Congratulations on getting your new Surface Headphones 2+! The first step is to pair them over Bluetooth (on your Windows 10/11 PC, Mac, or mobile phone) or plug Microsoft Surface USB Link into the USB port on your Windows 10/11 PC or Mac. After that, set them up in the Microsoft Surface app. The apps let you update your headphones, personalize settings for them, and more.
Microsoft Surface app: Download and install on Windows 10/11 PCs, Android, or iOS devices
Note: The Surface app isn't available for macOS.
1. Connect your Surface Headphones
To get started, pair your Surface Headphones 2+ over Bluetooth. On your Windows 10/11 PC or Mac, you can plug in the Microsoft Surface USB Link instead of using Bluetooth.
Connect your Surface Headphones to your Windows 10/11 PC over Bluetooth or use Microsoft Surface USB Link. Bluetooth lets you connect wirelessly without using Surface USB Link. However, Surface USB Link can help you get a better connection.
Note: To use your Surface Headphones 2+ in Microsoft Teams when connected using Bluetooth on your Windows 10/11 PC, you need to have the latest firmware update installed. To learn how to update your headphones, see Update Surface Headphones.
Using Bluetooth
-
Press and hold the power button for about 5 seconds to put your headphones into pairing mode. You'll hear a message saying they're ready to pair, and the LED light will flash white.
-
On your Windows 10/11 PC, select Connect if a notification appears for your Surface Headphones.
Don’t see the notification? On Windows 10, select the Start button, then select Settings > Devices > Bluetooth & other devices > Add Bluetooth or other device > Bluetooth > Surface Headphones > Done. On Windows 11, select the Start button, then select Settings > Bluetooth & devices > Add device > Bluetooth > Surface Headphones > Done.
Using Microsoft Surface USB Link
-
Plug Microsoft Surface USB Link into the USB port on your Windows 10/11 PC.
-
Press and release the power button quickly to turn on your headphones.
You'll hear a message saying they're connected to Microsoft Surface USB Link. The LED lights on both your Surface USB Link and headphones will be solid white.
Your Mac needs to be running macOS 11/10.14.
-
Plug Microsoft Surface USB Link into the USB port on your Mac.
-
Press and release the power button quickly to turn on your headphones.
You'll hear a message saying they're connected to Microsoft Surface USB Link. The LED lights on both your Surface USB Link and headphones will be solid white.
-
Press and hold the power button for about 5 seconds to put your headphones into pairing mode. You'll hear a message saying they're ready to pair and the LED light will flash white.
-
On your Android, open Bluetooth settings, choose the option to pair a new device, then tap Surface Headphones.
Note: If this is the first time starting you’ve turned on your headphones, they’ll go into pairing mode automatically.
-
Press and hold the power button for about 5 seconds to put your headphones into pairing mode. You'll hear a message saying they're ready to pair, and the LED light will flash white.
-
On your iOS device, open Settings, and then tap Bluetooth.
-
Make sure Bluetooth is turned on, and then tap Surface Headphones under Other Devices.
Note: If this is the first time starting you’ve turned on your headphones, they’ll go into pairing mode automatically.
2. Set up your Surface Headphones in the Microsoft Surface app
The Microsoft Surface app lets you update your Surface Headphones, personalize settings for them, and much more. Here’s how to set it up.
-
Make sure your headphones are turned on. If they’re not on, press and release the power button quickly to turn them on.
-
Select the Start button, then select Surface in the app list.
-
In the Surface app, select Surface Headphones.
-
Make sure your headphones are turned on. If they’re not on, press and release the power button quickly to turn them on.
-
Open the Surface app.
-
In the Surface app, tap Account >Surface Headphones.
Don't see your Surface Headphones listed? Select Add a new Surface device > Surface Headphones, then follow the on-screen instructions.
Tip: If you already have a pair of Surface Headphones or Surface Earbuds connected in the Surface app, tap Account > Add a new Surface device to add another pair.
Related topics
Congratulations on getting your new Surface Headphones! The first step is to pair them with your phone or Windows 10/11 PC using Bluetooth. After that, set them up in the Microsoft Surface app. The apps let you update your headphones, personalize settings for them, and more.
Microsoft Surface app: Download and install on Windows 10/11 PCs, Android, or iOS devices
Note: If the Google Play Store isn't available in the country or region in which you live, you can download and install the Surface app on your Android device from the Microsoft Download Center.
1. Pair your Surface Headphones over Bluetooth
To get started, pair your Surface Headphones over Bluetooth with your phone or Windows 10/11 PC.
-
Press and hold the power button for about 5 seconds to put your headphones into pairing mode. You'll hear a message saying they're ready to pair and the LED light will flash white.
-
On your Android, open Bluetooth settings, choose the option to pair a new device, then tap Surface Headphones.
Note: If this is the first time starting you’ve turned on your headphones, they’ll go into pairing mode automatically.
-
Press and hold the power button for about 5 seconds to put your headphones into pairing mode. You'll hear a message saying they're ready to pair, and the LED light will flash white.
-
On your iOS device, open Settings, and then tap Bluetooth.
-
Make sure Bluetooth is turned on, and then tap Surface Headphones under Other Devices.
Note: If this is the first time starting you’ve turned on your headphones, they’ll go into pairing mode automatically.
-
Press and hold the power button for about 5 seconds to put your headphones into pairing mode. You'll hear a message saying they're ready to pair, and the LED light will flash white.
-
On your Windows 10/11 PC, select Connect if a notification appears for your Surface Headphones.
Don’t see the notification? On Windows 10, select the Start button, then select Settings > Devices > Bluetooth & other devices > Add Bluetooth or other device > Bluetooth > Surface Headphones > Done. On Windows 11, select the Start button, then select Settings > Bluetooth & devices > Add device > Bluetooth > Surface Headphones > Done.
Note: If this is the first time starting you’ve turned on your headphones, they’ll go into pairing mode automatically.
2. Set up your Surface Headphones in the Surface app
The Surface app lets you update your Surface Headphones, personalize settings for them, and much more. Here’s how to set it up.
-
Make sure your headphones are turned on. If they’re not on, press and release the power button quickly to turn them on.
-
Open the Surface app.
-
In the Surface app, tap Account >Surface Headphones.
Don't see your Surface Headphones listed? Select Add a new Surface device > Surface Headphones, then follow the on-screen instructions.
Tip: If you already have a pair of Surface Headphones or Surface Earbuds connected in the Surface app, tap Account > Add a new Surface device to add another pair.
-
Make sure your headphones are turned on. If they’re not on, press and release the power button quickly to turn them on.
-
Select the Start button, then select Surface in the app list.
-
In the Surface app, select Surface Headphones.