Accept, block, or delete chat or meeting requests from people outside your organization
It’s seamless to collaborate with people outside of your organization who use Teams, Teams for personal use, Skype (for consumers), or Skype for Business. Take the following steps to ensure your security when joining a chat or meeting with people outside your org.
Accept or block a message request in a 1-1 chat
-
Select Chat

-
Select the chat with the sender, and then select Preview messages to avoid spam or phishing attempts.
-
Select Accept or Block. Accepting the message request will automatically open the new chat.
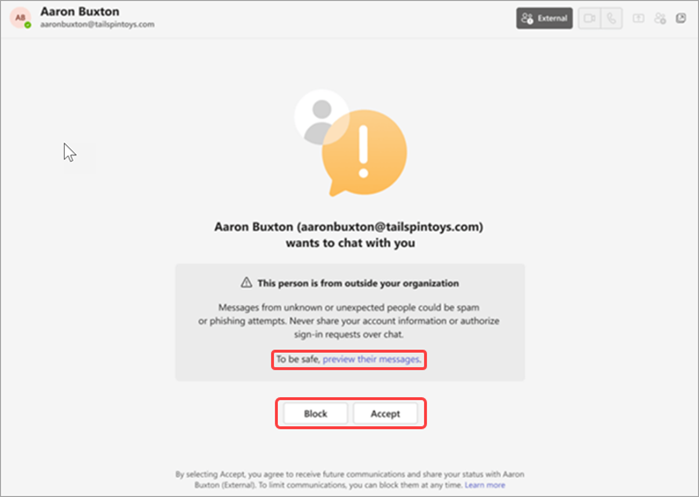
-
When you accept, the sender will be able to send you messages in Teams and Skype. They’ll also be able to view your status.
-
When you block a person, they won’t be able to send you messages in Teams or Skype. They also won’t be able to view your status.
-
If your phone number has been added to an organization’s extended directory, you'll be able to review the organization's privacy policy on the accept/block page.
-
When you accept a chat from an organization where you have been added as an external contact, only your user ID will be shared. Contact the organization's admin to request that your information be changed or removed. You can find this information by following the privacy policy link on the accept/block page.
Note: It’s easy to unblock people outside your org.
Accept, block, or delete a message request in a meeting or group chat
If you’re invited to a meeting, forwarded a meeting invite, or are added to a group chat by a user outside of your organization, you’ll go through a few steps to ensure your security.
Note: You may see the option to Leave chat or Delete chat depending on your admin setting.
-
Select Chat

-
Select the chat with the sender, and then select Preview messages.
-
Select Accept or Delete. Accepting the message request will automatically open the new chat. If you choose to delete the chat, you’ll see a pop-up window with the option to Block the person.
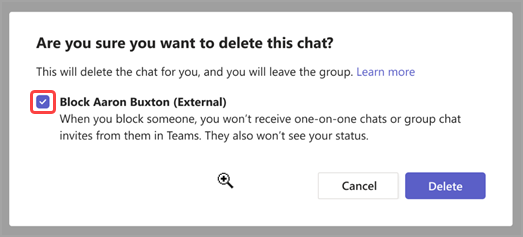
You will be able to join a meeting regardless of whether you decide to accept, delete, or block a request from outside your org. However, your meeting chat access will be affected by your choices in the following ways:
-
If you select Accept before joining a meeting, you’ll have full access to the meeting chat.
-
If you select Delete before joining, you’ll see an error message in the chat pane with no chat history.
-
If you select Leave before joining, the compose box and reactions will be disabled in the meeting chat pane, but you will still see all past chat history up until that point.
-
If you Block the person who sent you the invite before joining, you’ll see an error message in the chat pane with no chat history.
Learn more:
Leave or remove someone from a group chat in Microsoft Teams










