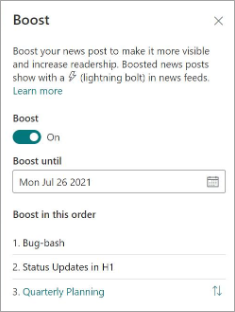Boost important SharePoint news posts to prioritize their visibility and increase readership in Viva Connections experiences. You can order your boosted news to determine which shows first, and you can set an expiration date for the boosting of individual posts.
Notes:
-
News that has been boosted will display in the Viva Connections Dashboard news card (if default or boosted settings have been applied) and the Feed.
-
Boosted news settings allow a new post to display prominently for up to 4 days.
-
You can boost news posts from organization news sites only.
-
A maximum 10 news posts can be boosted for each organization news site.
-
You must have edit permissions on the organization news site to boost news posts.
-
Boosted news posts will be shown in auto news digests and in the News web part.
How boosted news works
Boosted news posts display with a lightning bolt icon, except in the Viva Connections Feed web part and in the Viva Connections Feed mobile experience, which will display the word boosted at the top of the post instead.
When you boost a SharePoint news post, the news post will prominently display in the Viva Connections Feed, the Feed web part for Viva Connections, in the Top news card on the Viva Connections Dashboard, and in the SharePoint app bar.
Boosted news will be in a prominent position in the experiences listed above for up to 4 days. News boost is the most effective when applied to organizational news posts close to the time of publishing. In the Feed for Viva Connections web part, news posts from organizational news sites up to 7 days from the post date will take precedence over older boosted News that has not yet reached the expiration. This can prevent boosted news from displaying prominently to end-users.
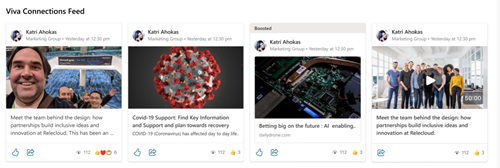
How to display promoted news in the News card on the Viva Connections dashboard
Add the News card to the Viva Connections Dashboard to promote news from a variety of sources that you wish to prominently display. If you choose any news posts that have been boosted, they will display in the News card for the duration of the boost period.
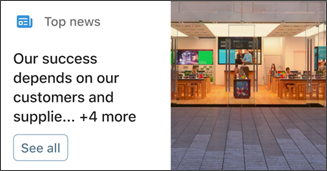
Notes:
-
You must have site member permissions or higher to your organization's home site in order to edit the Viva Connections Dashboard.
-
A limit of 13 news posts can be shown in the news card.
-
The Boost news feature can boost a maximum of 10 news posts for each organization news site.
-
Image recommendations for cards in the Dashboard: medium cards should be 300x150 to 400x200 with 2:1 aspect ratio and large cards 300x300 to 400x400 with 1:1 aspect ratio in order to prevent stretching in the mobile app.
-
From your SharePoint home site, select the Settings gear at the top-right of the page.
-
Select Manage Viva Connections to bring up the properties pane.
-
Select View Dashboard.
-
The dashboard for your SharePoint home site will open. Select edit in the upper-right of the screen.
-
Select + Add a card.
-
Select the News card, then select the edit pencil to the left of the card.
-
The properties pane for the News card will appear. Add a title and select a card size.
-
To target your card to specific audiences (i.e. only audiences you specify will see the card in the dashboard), select one or more groups to target. Refer to this article for more information on Audience targeting.
-
For a news source, select one of the following options:
-
Boosted posts: Will display any SharePoint news post that has been boosted from the organization's news sites only. The word "Boosted" will display at the top of the card.
-
From this site: Pulls news from the hub site that the current site is a part of.
-
From all sites in this hub: Pulls news from all sites within your SharePoint hub.
-
Select sites: Pulls news from one or more individual sites (if selected, a list of sites associated with your SharePoint hub will display).
-
Recommended for current user: will display news posts for the current user from people the user works with; managers in the chain of people the user works with, mapped against the user's own chain of management and connections; the user's top 20 followed sites; and the user's frequently visited sites.
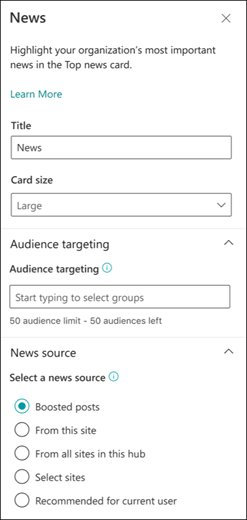
-
-
When finished, close the properties pane.
Learn more
Create and share SharePoint news