You might want to change the size, shape, or orientation of your slides for presentation or to simplify printing. You can choose landscape, portrait, or custom page setups as fits your needs.
(Currently it's not possible to mix landscape and portrait slides in the same presentation. For a suggested workaround, see Use portrait and landscape slide orientation in the same presentation.
If this is a feature you’d like to request, please send us your feedback to help us prioritize new features in future updates. See How do I give feedback on Microsoft 365 for more information.
Change the slide size
-
On the Design tab, in the Customize group at the far right end, click Slide Size.

-
Click Custom Slide Size.
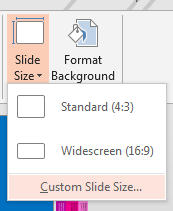
-
In the Slides sized for list, click the size you want to use, or use the Width and Height boxes to select custom sizes.
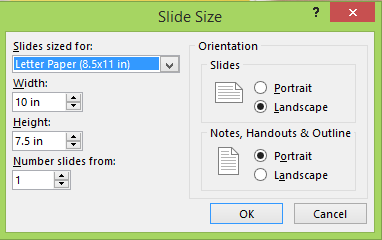
-
Click OK.
-
PowerPoint now asks you to choose between maximizing the size of your content on the new layout (to do this, click Maximize) or scaling it down so that all of the content fits into the new layout (to do this, click Ensure Fit).
Note: If you choose to maximize, some content might fall outside the print margins.
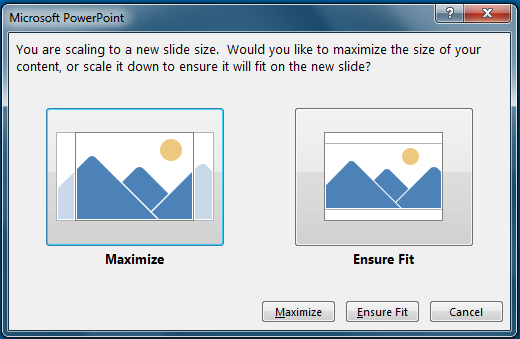
Note: Unlike Word document pages, PowerPoint slides don’t have margins that you can adjust to change the slide layout. Your slide stretches from edge to edge. When you print the slides, printer limitations can result in a white edge around the slides. However, you can change the margins inside Text Boxes and Shapes.
Change the slide orientation
Although wide format landscape presentations are most popular, you might find that your slides work better in vertical, portrait mode.
Note: You can change the orientation of the entire presentation only, not individual slides.
-
On the Design tab, in the Customize group, click Slide Size.

-
Click Custom Slide Size.
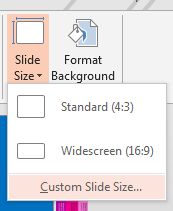
-
Change the orientation for the slides to Portrait or Landscape.
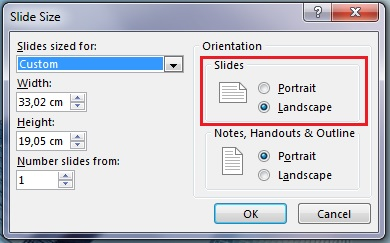
Note: You can also change the orientation of your notes, handouts, and outline.
-
Click OK.
-
PowerPoint now asks you to choose between maximizing the size of your content on the new layout (to do this, click Maximize) or scaling it down so that all of the content fits into the new layout (to do this, click Ensure Fit).
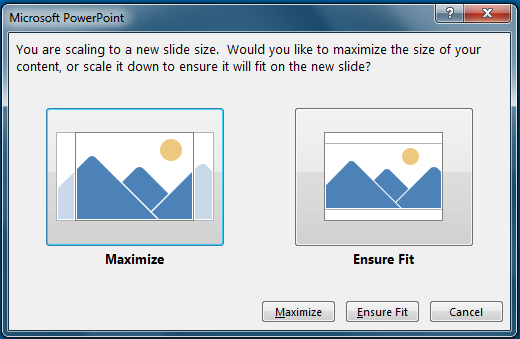
Note: If you choose to maximize, some content might fall outside the slide.
See Also
Change the size of your slides
Change the margins between text and the edge of a text box or shape










