A custom function uses the M formula language, takes a set of input values, and then returns a single output value. If you have logic that you want to reuse many times or apply the same set of transformations to a different query or value, consider creating a custom function and then invoking the function where and when you need it. There are several ways to create a custom function:
-
Use the Advanced Editor to add your own let statement and start from scratch.
-
Use the Invoke Custom Function command.
-
There are additional ways to create functions not discussed in this help topic including the Create Function and Add as a Query commands. For an in-depth discussion, see Understanding Power Query M functions (docs.com) and Using custom functions (docs.com).
The following is a simple example of a custom function that follows a long-held programming tradition.
-
To create a blank query:
Excel Select Data > Get Data > From Other Sources > Blank Query.
Power Query Right click on a blank spot in the Queries pane on the left, and then select New Query > Other Sources > Blank Query. -
In the Queries pane on the left, double-click on the name, and then rename the new blank query to "HelloWorld".
-
Select the new query and then select Home > Advanced Editor.
-
Replace the template starter code with the following code:
let
HelloWorld = () => ("Hello World")
in
HelloWorld -
Select Done.
-
You have changed the query, "HelloWorld", to a custom function. Note the function icon

-
To invoke the function, select it, and then select Invoke in Data Preview.
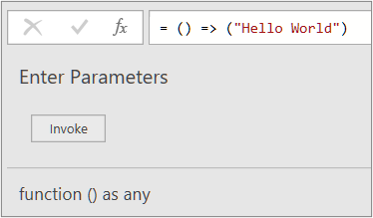
-
The results of the function are are displayed in Data preview and added to the Queries pane as a query with the default name, Invoked Function. You might want to rename it to something more meaningful, such as "HelloWorldResult".
-
Select that query, and then select Home > Close & Load to see the results in a worksheet.
Results
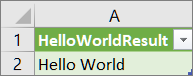
The following example shows how to pass a parameter to a custom function to convert a decimal number to hexadecimal.
-
To create a blank query:
Excel Select Data > Get Data > From Other Sources > Blank Query.
Power Query Right click on a blank spot in the Queries pane on the left, and then select New Query > Other Sources > Blank Query. -
In the Queries pane on the left, rename the new blank query to "MyHex".
-
Select the new query and then select Home > Advanced Editor.
-
Replace the template starter code with the following code:
let
MyHex = (parameter1) => Number.ToText(parameter1,"X")
in
MyHex -
Select Done.
-
You have changed the query, "MyHex", to a custom function. Note the function icon

-
To invoke the function, select it, and then in Data Preview, enter a number in the parameter1 box, and select Invoke.
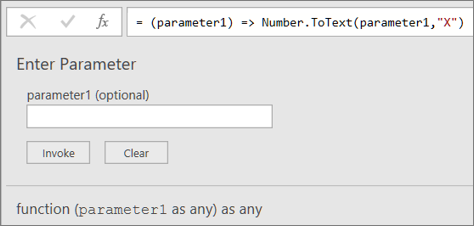
-
The results of the function are displayed in Data preview and added to the Queries pane as a query with the default name, Invoked Function. You might want to rename it to something more meaningful, such as "MyHexResult".
-
Select that query, and then select Home > Close & Load to see the results in a worksheet.
Results
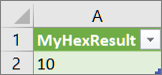
If you have created a function with at least one parameter, you can invoke it as a custom function to create a new column and a new value for each row in a table.
-
To open a query, locate one previously loaded from the Power Query Editor, select a cell in the data, and then select Query > Edit. For more information see Create, edit, and load a query in Excel (Power Query).
Note For this example, your query needs at least one column of a Whole Number data type. -
Create the "MyHex" custom function as explained in the section, Create and invoke a custom function that has a parameter with the Advanced Editor.
-
In the query, select Add Column > Invoke Custom Function. The Invoke Custom Function dialog box appears.
-
Enter the new column name, such as "HexConvert", in the New column name box.
-
Select the name of a pre-defined custom function from the Function query dropdown. In this example, select "MyHex".
-
Because the custom function references a parameter, the parameter is now displayed.
-
Select a column of a Whole Number data type as a parameter to the function.
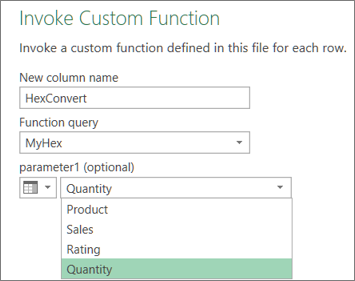
-
Select OK.
Result
A new column is created that shows the Hexadecimal value of the Whole Number column you entered as a parameter.
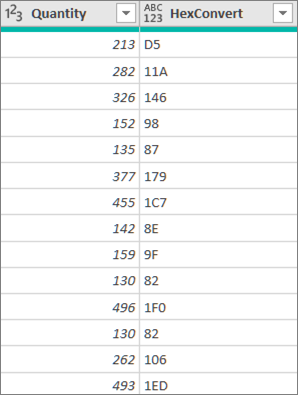
See Also
Create Power Query formulas in Excel










