Designer improves slides for Microsoft 365 subscribers by automatically generating design ideas to choose from.
While you're putting content on a slide, Designer works in the background to match that content to professionally designed layouts.
Designer is only available to subscribers of Microsoft 365. If you don't see the Designer 
Get design ideas

-
In PowerPoint, you can get design ideas any time. Select Design > Designer

-
The first time you try Designer, a prompt might appear requesting your permission to provide design ideas for you. To use Designer, select Turn on. If you're not sure the feature is turned on, go to File > Account, and under Account Privacy select Manage Settings. Check the box to Turn on optional connected experiences.
Note: Microsoft is committed to helping protect your security and privacy while using Designer. To learn more, see the Microsoft Privacy Statement.
-
Go to the Designer pane on the rightmost side of the window and look through the design ideas
-
Select the design you want and your slide is changed accordingly. To exit Designer without making any changes, select the "X” at the top-left corner of the Designer pane.
You can also select another idea from the pane or go back to your original slide design: Press Ctrl+Z to undo a design change you've just selected.
Explore Designer
Learn more about the different features in Designer, to elevate your presentations. Easily add a photo to your title slide and get a cohesive design across your slides. You can use SmartArt graphics to turn text into engaging visuals. Designer, looks for key terms that is has illustrations for and displays relevant visuals in various layouts. Find out what other features Designer has to offer.
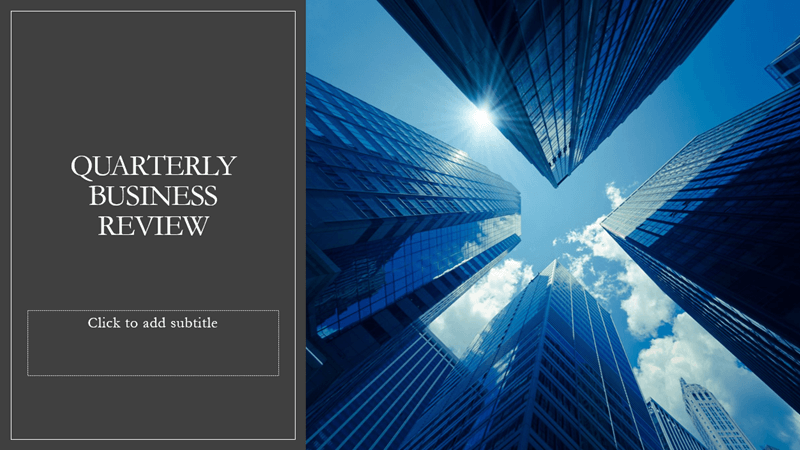
A title-slide photo and a design scheme
When you start a blank presentation and add text to the slide, Designer suggests high-quality photos that align with the slide's content. It also recommends a color scheme that goes well with the photo you choose. All the slides in the presentation will fit together visually.

Professional layouts
Designer detects pictures, charts, or tables on a slide and gives you several suggestions for arranging them in a cohesive, attractive layout.

More visuals, less text
Too much text on your slide? Designer can turn text such as lists, processes, or timelines into an easily readable graphic. Learn more about SmartArt graphic.

Illustrations
Designer looks for key terms and concepts that it has illustrations for and shows them in different layouts. The illustrations are from the Microsoft 365 icons library.
Manage Designer
If you don't want Designer to automatically offer suggestions:
-
In PowerPoint, select File at the upper-left side of the window, then select Options at the lower-left corner.
-
After PowerPoint Options opens, select the General tab on the leftmost side. Then go to PowerPoint Designer and clear the Automatically show me design ideas checkbox.
 |
This is a subscriber-only, Microsoft 365 feature.Find your version |
|
Design ideas for one photo Applies to: |
PowerPoint for Microsoft 365 Current Channel: Version 1511 or laterSemi-Annual Enterprise Channel: Version 1602 or later |
|
Multiple photos, color extraction, and facial recognition Applies to: |
PowerPoint for Microsoft 365 Current Channel: Version 1603 or laterSemi-Annual Enterprise Channel: Version 1605 or later |
|
Convert lists to SmartArt graphics Applies to: |
PowerPoint for Microsoft 365 Current Channel: Version 1609 or laterSemi-Annual Enterprise Channel: Version 1701 or later |
|
Design ideas for action-oriented lists Applies to: |
PowerPoint for Microsoft 365 Current Channel: Version 1702 or laterSemi-Annual Enterprise Channel: Version 1708 or later |
|
Design ideas where icons substitute for text Applies to: |
PowerPoint for Microsoft 365 Current Channel: Version 1612 or laterSemi-Annual Enterprise Channel: Not available yet |
|
Design ideas for charts Applies to: |
PowerPoint for Microsoft 365 Current Channel: Version 1705 or laterSemi-Annual Enterprise Channel: Version 1803 or later |
|
Design ideas for time lines Applies to: |
PowerPoint for Microsoft 365 Current Channel: Version 1707 or laterSemi-Annual Enterprise Channel: Version 1803 or later |
|
Design ideas for converting text to Icons + SmartArt graphics Applies to: |
PowerPoint for Microsoft 365 |
|
Design ideas for content drawn in ink Applies to: |
PowerPoint for Microsoft 365 Current Channel: Version 1812 or laterSemi-Annual Enterprise Channel: Not available yet |
Troubleshooting for Microsoft 365
If you’re having trouble with Designer with PowerPoint in Microsoft 365, there some things you can try.
If you don't see the Designer button, here are some things to review.
Design ideas are only available to Microsoft 365 subscribers
On desktop versions of PowerPoint, only subscribers get design ideas. To try or buy Microsoft 365 subscription, see Microsoft 365.
On PowerPoint for the web, design ideas are available to everyone.
One Microsoft 365 subscription package doesn't include design ideas: Office 365 Germany.
Turn on Office connected experiences
To use Designer, make sure that Office "connected experiences" are turned on. In the ribbon, go to File > Account, and under Account Privacy select Manage Settings. Then go to Turn on optional connected experiences and check the box to turn on. For more information, see Enabling and disabling intelligent services.

Administrator might have turned off Designer
Designer is a feature for Microsoft 365 subscribers, but some organizations turn off the feature. If you have a Microsoft 365 subscription but don't see the Designer button, ask your IT department.
Reinstall Office to get subscriber features
If you've upgraded from Microsoft 365 to a Microsoft 365 subscription, you need to uninstall Microsoft 365 and then reinstall to get the subscriber features. See the instructions in these articles:
Restart the app to get Designer
Sometimes users find that the first time they start PowerPoint after installing Microsoft 365, the Designer button isn't available. Restarting the app fixes this problem.
If you don't see any suggestions when you select the Designer button, here are some things to check.
-
You might not be connected to the internet. Make sure you have an active internet connection and try again. Designer goes online to get design ideas.
-
Use a theme that comes with PowerPoint (not a custom theme or one that you've downloaded from elsewhere).
No design ideas for slide with pictures
-
Make sure your slide has either the Title or Title + Content slide layout applied.
-
Don't use any additional objects or shapes on the same slide as your photo.
-
Use a maximum of four photos (.jpg, .png, .gif, or .bmp) per slide, and make sure they're larger than 200 x 200 pixels in size.
No design ideas for process-based slides
Make sure your slide has the Title + Content slide layout applied.
Don't use any additional photos, objects, or shapes on the same slide as your process text.
Because Designer is a relatively new service, it's still learning new tricks. If Designer can’t generate high-quality options for you, it won’t show any options at all. We're working hard to be able to generate great design ideas for more varieties of your content.
And of course, if you don’t find Designer useful, you can turn it off by going to File >Options > General, and clear the Automatically show me design ideas checkbox.
Someone else is editing
If you're co-authoring a presentation with someone else and more than one person is actively editing a single slide at one time, Designer won't give design suggestions on that slide.
When a single user is editing a slide, Designer will resume suggesting designs in response to specific actions the user takes, like inserting a photo.
No design ideas for slides that have shape or text boxes
Designer isn't able to suggest design ideas when a slide has a shape or text box drawn on it. You can have photos and text in a placeholder.
If you can see the Designer button in PowerPoint but it's grayed out, here are some things to check:
-
You might not be connected to the internet. Make sure you have an active internet connection and try again.
-
A single slide isn't selected. This can be the case when multiple slides are selected in the slide thumbnail pane in Normal view, or when the focus in the thumbnail pane is between two slides. It also is the case when the focus is in the Notes pane or you are in Slide Show view rather than Normal view.
Designer is only available to subscribers of Microsoft 365. If you don't see the Designer 
Get design ideas
-
In PowerPoint, you can get ideas at any time. Select Design > Designer

-
The first time you try Designer, , a prompt might appear requesting your permission to provide design ideas for you. If you want to use Designer, select Turn on or Let's go.
Note: Microsoft is committed to helping protect your security and privacy while using Designer. To learn more, see the Microsoft Privacy Statement.
-
Go to the Designer pane on the rightmost side of the window and look through the design ideas.

-
Select the design you want, and your slide is changed accordingly. To exit Designer without making any changes, select the "X" at the top-left corner of the Designer pane.
You can also select another idea from the pane or go back to your original slide design: Press ⌘+Z to undo a design change you've just selected.
|
You can get design ideas any time by choosing Design > Designer |
Explore Designer
Learn more about the different features in Designer to elevate your presentations. Easily add a photo to your title slide and get a cohesive design across your slides. You can use SmartArt graphics to turn text into engaging visuals. Designer looks for key terms that is has illustrations for and displays relevant visuals in various layouts. Find out what other features Designer has to offer.
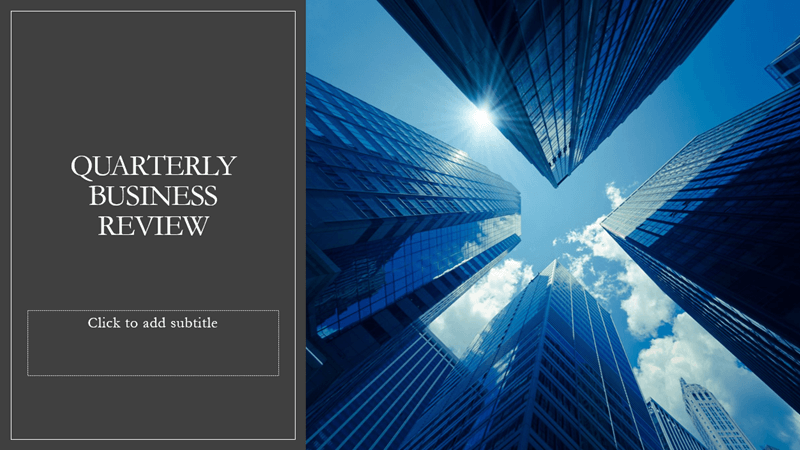
A title-slide photo and a design scheme
When you start a blank presentation and add text to the slide, Designer suggests high-quality photos that align with the slide's content. It also recommends a color scheme that goes well with the photo you choose. All the slides in the presentation will fit together visually.

Professional layouts
Designer detects pictures, charts, or tables on a slide and gives you several suggestions for arranging them in a cohesive, attractive layout.

More visuals, less text
Too much text on your slide? Designer can turn text such as lists, processes, or timelines into an easily readable graphic. Learn more about SmartArt graphic.

Illustrations
Designer looks for key terms and concepts that it has illustrations for and shows them in different layouts. The illustrations are from the Microsoft 365 icons library.
Manage Designer
If you don't want Designer to offer suggestions:
-
In PowerPoint, select Preferences.
-
Under Authoring and Proofing Tools, select General.
-
In General, go to PowerPoint Designer, then clear the Automatically show me design ideas checkbox.
 |
This is a subscriber-only, Microsoft 365 feature.Find your version |
|
Applies to: |
PowerPoint for Microsoft 365 for Mac Monthly Channel: Version 15.26.0.160910 or later |
Troubleshooting for Mac
If you’re having trouble with Designer with PowerPoint in Mac, there some things you can try.
If you see the Designer button in PowerPoint but it's grayed out, here are some things to check.
-
You might not be connected to the internet. Make sure you have an active internet connection and try again.
-
A slide might not be selected. This can be the case when multiple slides are selected in the slide thumbnail pane in Normal view, or when the focus in the thumbnail pane is between two slides. It's also the case when the focus is in the Notes pane, or when you are in Slide Show view rather than Normal view.
Designer is a feature for Microsoft 365 subscribers. If you don't see the Designer button, you're using an older version of PowerPoint for Mac, rather than PowerPoint for Microsoft 365 for Mac.
Designer is available for files stored on OneDrive and SharePoint in Microsoft 365. If you don't see the Designer 
Get design ideas
-
In SharePoint in Microsoft 365, you can get design ideas any time, select Design > Designer

-
Go to the Designer pane on the rightmost side of the window and look through the design ideas.
-
Select the design you want and your slide is changed accordingly. To exit Designer without making any changes, select the "X" at the top-left corner of the Designer pane
You can also select another idea from the pane or go back to your original slide design. Press Ctrl+Z to undo a design change you've just selected.
Explore Designer
Learn more about the different features in Designer to elevate your presentations. Easily add a photo to your title slide and get a cohesive design across your slides. You can use SmartArt graphics to turn text into engaging visuals. Designer looks for key terms that is has illustrations for and displays relevant visuals in various layouts. Find out what other features Designer has to offer.
Professional layouts
Designer detectspictures,charts, or tables on a slide and gives you several suggestions for arranging them in a cohesive, attractive layout.

SmartArt graphics

Designer can turn text such as lists, processes, or timelines into an easily readable SmartArt graphic. Learn more about SmartArt graphic.
Illustrations
Designer looks for key terms and concepts that it has illustrations for and shows them in various layouts. The illustrations are from the Microsoft 365 icons library.

 Applies to: |
PowerPoint files stored in OneDrive, OneDrive for work or school or SharePoint in Microsoft 365. |
Troubleshooting for Web
If you see the Designer button in PowerPoint but it's grayed out, it might mean that someone else is currently editing the slide.
-
If you're co-authoring a presentation with someone else and more than one person is actively editing a single slide at one time, Designer won't give design suggestions on that slide.
-
When a single user is editing a slide, Designer will resume suggesting designs in response to specific actions the user takes, like inserting a photo.
Designer is available when using an iPad, but not an iPhone, see Requirements for more details.
Get design ideas
-
In PowerPoint, you can get design ideas any time. Tap Design > Design Ideas

-
The first time you try Designer, a prompt might appear requesting your permission to provide design ideas for you. If you want to use Designer, tap Turn on or Let's go.
Note: Microsoft is committed to helping protect your security and privacy while using Designer. To learn more, see the Microsoft Privacy Statement.
-
Go to the Designer pane on the rightmost side of the window and look through the design ideas.
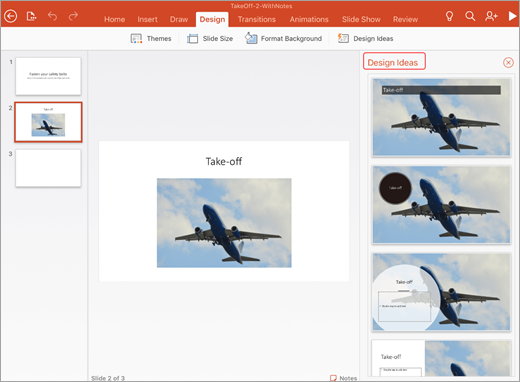
-
Tap the design you want and your slide is changed accordingly. To exit Designer without making any changes, tap the "X" at the top-left corner of the Designer pane.
-
You can also choose another idea from the pane or go back to your original slide design: Tap Undo

Explore Designer
Learn more about the different features in Designer to elevate your presentations. You can use SmartArt graphics to turn text into engaging visuals. Designer provides suggestions for your pictures, charts, or tables and with various visuals. Find out what other features Designer has to offer.
Professional layouts
Designer detects pictures, charts, or tables on a slide and gives you several suggestions for arranging them in a cohesive, attractive layout.

SmartArt graphics

Designer can turn text such as lists, processes, or timelines into an easily readable SmartArt graphic. Learn more about SmartArt graphic.
 |
Designer is available when you're using an iPad, but not an iPhone. |
|
Applies to: |
PowerPoint for iOS Version 2.0.17042601 or later |
Troubleshooting Office for iOS
If you see the Design Ideas button in PowerPoint but it's grayed out, you might not be connected to the internet. Make sure you have an active internet connection and try again.
Designer is available when using an Android tablet but not an Android phone, see Requirements for more details.
Get design ideas
-
In PowerPoint, you can get design ideas any time. Tap Design > Design Ideas

-
The first time you try Designer, a prompt might appear requesting your permission to provide design ideas for you. If you want to use Designer, tap Turn on or Let's go.
Note: Microsoft is committed to helping protect your security and privacy while using Designer. To learn more, see the Microsoft Privacy Statement.
-
Go to the Designer pane on the rightmost side of the window and look through the design ideas.
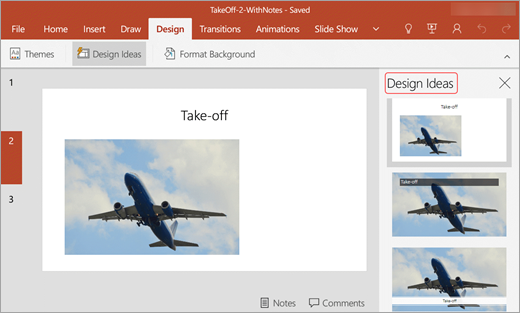
-
Tap the design you want and your slide is changed accordingly. To exit Designer without making any changes, tap the "X" at the top-left corner of the Designer pane.
You can also choose another idea from the pane or go back to your original slide design: Tap Undo

Explore Designer
Learn more about the different features in Designer to elevate your presentations. You can use SmartArt graphics to turn text into engaging visuals. Designer provides suggestions for your pictures, charts, or tables and with various visuals. Find out what other features Designer has to offer.
Professional layouts
Designer detects pictures, charts, or tables on a slide and gives you several suggestions for arranging them in a cohesive, attractive layout.

SmartArt graphics

Designer can turn text such as lists, processes, or timelines into an easily readable SmartArt graphic. Learn more about SmartArt graphic.
 |
Designer is available when you're using an Android tablet, but not a phone. |
|
Applies to: |
PowerPoint for Android Version 16.0.7531.1011 or later |
Troubleshooting for Android
If you can see the Design Ideas button in PowerPoint but it's grayed out, you might not be connected to the internet. Make sure you have an active internet connection and try again.
Designer is available when using a Windows tablet but not a Windows phone, see Requirements for more details.
Get design ideas
-
In PowerPoint, you can get design ideas any time. Tap Design > Design Ideas

-
The first time you try Designer, a prompt might appear requesting your permission to provide design ideas for you. If you want to use Designer, tap Turn on or Let's go.
Note: Microsoft is committed to helping protect your security and privacy while using Designer. To learn more, see the Microsoft Privacy Statement.
-
Go to the Designer pane on the rightmost side of the window and look through the design ideas.

-
Tap the design you want and your slide is changed accordingly. To exit Designer without making any changes, tap the "X" at the top-left corner of the Designer pane.
You can also choose another idea from the pane or go back to your original slide design: Tap Undo

Explore Designer
Learn more about the different features in Designer to elevate your presentations. You can use SmartArt graphics to turn text into engaging visuals. Designer provides suggestions for your pictures, charts, or tables and with various visuals. Find out what other features Designer has to offer.
Professional layouts
Designer detects pictures, charts, or tables on a slide and gives you several suggestions for arranging them in a cohesive, attractive layout.

SmartArt graphics

Designer can turn text such as lists, processes, or timelines into an easily readable SmartArt graphic. Learn more about SmartArt graphic.
 |
Designer is available when you're using a tablet, but not a phone. |
|
Applies to: |
PowerPoint Mobile Version 16.0.8201.1017 or later |
Troubleshooting when using a Windows tablet
If you can see the Design Ideas button in PowerPoint but it's grayed out, you might not be connected to the internet. Make sure you have an active internet connection and try again.
See Also
Combining colors in PowerPoint: Mistakes to avoid










