Your data is important. Whether it’s pictures, documents, videos, financial data – at work or at home your data is probably critical to your life. As our critical data has become increasingly digital - and less on paper - it may have become harder to protect, but it does have one distinct advantage: digital files can be easily copied and restored.
Protecting what matters to you
When I was growing up my grandmother kept important family photos in a shoebox under her bed. It was the first thing she planned to grab if there was a fire, flood, or some other reason why she had to evacuate her home. Those photos were irreplaceable.
My mother took a more practical approach; she had copies made of the important photos and sent big envelopes full of those copies to her sister who lived in a different state. If anything happened to those photos, at least her sister’s copies should be ok. Those extra copies were backups.
Today we have a much easier way to protect our important photos, or any other kind of files, from loss or damage: we can simply make multiple digital copies.
The 3-2-1 rule
A well-known piece of guidance in data storage is the “3-2-1 Rule”. It says that you should always:
-
Have at least 3 copies of important files
-
On at least 2 kinds of media
-
And with at least 1 of them being physically located somewhere else
When you have at least 3 copies of an important file, if one of those copies is lost or damaged you should be able to easily restore from one of the other 2 copies. Even in the unlikely event that 2 copies are damaged, the third is hopefully still good.
Not having all three copies on the same kind of media protects against the possibility that kind of media becomes obsolete (does anybody remember ZIP drives?) or inaccessible.
Having at least one copy of the backups elsewhere – what we call “geo-redundancy” – protects you against the possibility of a natural disaster or theft destroying all of the copies of the file. When mom mailed copies of her photos to her sister, that was geo-redundancy. The odds of both places having a simultaneous misfortune are pretty low.
Modern cloud storage
Today it's a lot easier even for home users to protect their files by storing them on cloud services like OneDrive. There are three primary advantages to this:
-
Cloud storage is, by definition, located off-site. If something happens to your device - or even in the event of a local natural disaster - your files aren't lost because they're stored in another location.
-
Most of these services can automatically synchronize copies of those files to your local device; giving you two copies of your files in one step.
-
Most of these services keep multiple copies, and multiple versions, of your files. Even if your file somehow gets deleted from the cloud service, you can probably restore it.
In this article we're going to show you how to use OneDrive to back up your files, and restore them if necessary.
Step 1 - What do you need to protect?
The first step is to look around and make sure you know what data you have that you need to back up. You may have photos, files and documents, scanned or downloaded files, videos and more. While you're making a list of what you need to protect, here are a couple more things to consider:
-
Do you have files in folders other than the default folders that you may have overlooked?
-
Do you have files stored on multiple devices - your phone, your tablet, a family member's phone or laptop, maybe random USB devices?
Once you've identified all of the files you want to protect, it's time to protect them.
Step 2 - Sync it to the cloud
In this step we'll talk about how to get your important data stored on OneDrive. Files you store on OneDrive can be shared with others, if you choose to, but by default they're only accessible to you.
Note: You can save up to 5 GB of files to OneDrive without a subscription. If you need to save more than that consider a Microsoft 365 subscription; which gives you up to 1 TB of OneDrive storage, and a lot of other great tools.
OneDrive is built into Windows 8.1 and Windows 10 so there's nothing to install.
First let's get your default folders (Desktop, Documents, and Pictures) synchronized to OneDrive.
-
Right-click the white or blue cloud icon on your system tray.
-
Select Help & Settings > Settings, then Backup > Manage backup.
-
Make sure the folders you want to back up are selected, then select Start backup.

At this point you can close the OneDrive dialog box, or select View to watch your files sync.
For more information on this see: Back up your Documents, Pictures, and Desktop folders with OneDrive.
Next, if you have files on this device that you need to protect that are not in the Desktop, Documents, or Pictures folder (or a subfolder of one of those) then you'll want to move those files to OneDrive.
-
Click Start.
-
Find the OneDrive app and open it.
-
Locate the folders you want to move to OneDrive and move them to your OneDrive folder

-
Do the same for any individual files you want to back up. Move them to folders in OneDrive, or create new folders for them in OneDrive and move them there. The OneDrive app will automatically synchronize your files to your OneDrive cloud storage, and leave a copy of them on your local drive as well. Any time you make a change to any of those files on your local machine, or on the copy that's on OneDrive, those changes will be automatically synchronized to the other location.
Tip: This is an opportunity to reorganize these folders if you like. You can create new folders in OneDrive and move files into whatever folders work best for you.
On Mac you'll need to install the OneDrive app, if you haven't already. You can download it for free from here: Install OneDrive for Mac. If you already have OneDrive running on your Mac you can skip down to the section on moving your files.
Note: As of 1 February 2019, OneDrive only supports new installations on Mac OS 10.12 or newer. For more information, see OneDrive End Of Support Notice
Once you've downloaded, and installed, the app you'll need to sign into it. That done, it's time to get started backing up.
For more information on installing or setting up the OneDrive app on your Mac see: Sync files with OneDrive on Mac OS X
Move your files to OneDrive
Using the Finder app move any folders or files that you want to back up to the OneDrive location. If you want to create any new folders in OneDrive, or change how the files are organized, this is a good time to do it.

Once you've moved your files or folders, the OneDrive app will begin to synchronize copies of them to your OneDrive cloud storage in the background and will keep them safely synchronized from now on.
The first step on iOS is to install the OneDrive app, which you can download for free from the Apple iTunes store. Once you have it installed, sign in with your Microsoft account and you're ready to upload any files or folders you want to back up on your device.
-
In the OneDrive app, tap

-
Then tap to Take a photo, Scan a document, Create a folder or Upload a file or photo.
To safely backup any photos or videos you might take with your iOS device consider having the OneDrive app automatically upload them for you. For more information on how to do that see: Automatically save photos and videos with OneDrive on iOS.
For more information on using OneDrive on iOS see: Manually upload files or photos to OneDrive in iOS
The first step on Android is to install the OneDrive app, which you can download for free from the Google Play store. Once you have it installed, sign in with your Microsoft account and you're ready to upload any files or folders you want to back up on your device.
-
In the OneDrive app, tap

-
Then tap to Take a photo, Scan a document, Create a folder or Upload a file or photo.
To safely backup any photos or videos you might take with your Android device consider having the OneDrive app automatically upload them for you. For more information on how to do that see: Automatically save photos and videos with OneDrive for Android.
For more information on using OneDrive on Android see: Manually upload files or photos with OneDrive for Android
Once you've moved the folders and files make sure any new files or folders you create are also in OneDrive so that they're automatically backed up. Microsoft Office makes it easy by storing files on OneDrive by default.
Tip: OneDrive lets you select which folders will sync to your local device and which will be stored in the cloud and only downloaded when you ask for a particular file. If you have enough storage space on your device we recommend synchronizing all of the files to your local device so that you have that extra copy of them. Remember: 3-2-1.
There's one extra benefit to storing your files on OneDrive - you can access them from any of your devices, anywhere you have internet connectivity!
Getting your files back if they're ever lost or damaged.
If one or more of your files is ever lost, accidentally deleted, damaged, or changed by human error or by malware OneDrive makes it easy to restore the last good copy.
If the file was deleted
-
Sign into OneDrive in your browser at https://onedrive.live.com.
-
In the navigation pane, select Recycle bin.
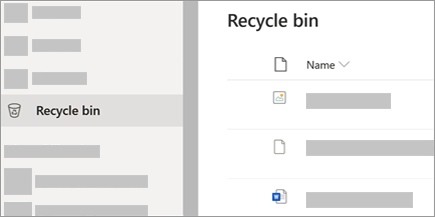
-
Select the files or folders that you want to restore, then select Restore.
For more information on restoring deleted files or folders from OneDrive see: Restore deleted files or folders in OneDrive
If the file was damaged
OneDrive Personal will store the last 25 versions of a file. If someone, or something, made a change to your file and you'd like to restore a previous version of that file follow these steps:
-
Sign into OneDrive in your browser at https://onedrive.live.com.
-
Select the file you want to restore then choose Version History.
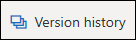
Note: If there aren't any previous versions of your file then the Version History button won't appear.
-
Select the version of the file you want to restore, then choose Restore.
For more information see: Restore a previous version of a file stored in OneDrive.
Step 3 - Test your backups!
One critical step that we can't forget - no matter what method you use to back up your files - is testing to make sure that our backups are good, and that we know how to restore from them. You don't want to learn that your backups aren't working properly, or that you're not comfortable restoring files, when you have a real emergency. Fortunately there's a safe and easy way to test your backups.
-
Create a test file. It can be any kind of file; a Word document, text file, even a photo or drawing. Just as long as it's not something you care about. Store it in the folder with your important files that you're backing up.
-
Let it get backed up along with your important files.
-
Periodically - once a quarter, or maybe twice a year - delete the test file.
-
Then...try to restore it from the backups.
If you can successfully restore the test file then you can have confidence that your files are being backed up, and you know how to restore them. If not, then you know there's an issue you need to address before a real problem occurs.










