If you want more people to join and be active in your Microsoft Teams (free) community, you can add a community website. This will give you an opportunity to showcase your community's values, activities, and goals. The community link will help new and current members learn all about your community and what it's all about. It's super easy to do, too!
Note: Add a community website link is only available for Android and iOS users.
To add, edit, or manage a community website link, you must be an owner of the community.
Different ways to use a community website link
When you add a community website link it appears front and center on the community join screen. It also shows in the community's dashboard or settings. That way, community members can easily find it. Here are some different ways adding a community website link can strengthen a community.
-
Encourage belonging and strengthen branding: Provide a community website link to a website, where members can learn more about the community and its values. This improves how the community is seen online. It brings together the community's online resources and experiences. This makes it easier for people in the community to find and use these resources.
-
Enhance community experience: Set up a community website link to a website, where members can get information on the community's mission, projects, and impact. The community is more visible online and brings together its resources. This way, members can easily stay informed and take part in the activities.
Add a community website link
There are different ways to add a community website link to a community you own. When a community owner creates a community website link, all the community members can see it.
Add a community website link using settings
-
In Teams, tap Home at the lower-left corner of the screen.
-
Open the community you want to add a website, then tap the community name.
-
Tap Add website and fill out the details for the website you want to add to your community.
-
Website title: Give your website a title.
-
URL: Add the website you want to display on your community. For example, you can add a webpage, Facebook, YouTube, and Instagram link.
Tip: Fill out the website title to customize your community website link. For example, instead of only using the website URL, you can write "Insta page". A clear title helps people understand what the website is about.
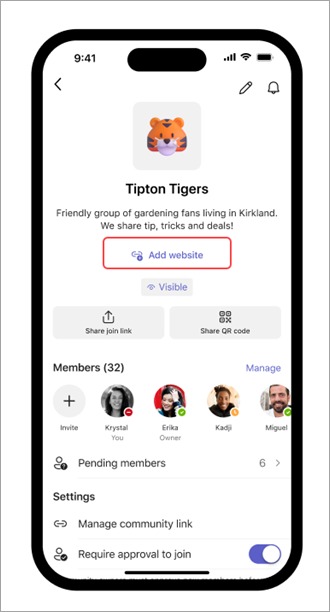
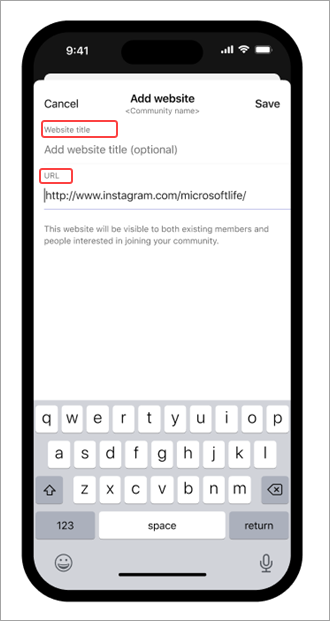
-
-
Tap Save.
Add a community website link using Edit
-
In Teams, tap Home at the lower-left corner of the screen.
-
Open the community you want to add a website.
-
Tap the pencil at the upper-right of the screen > Website.
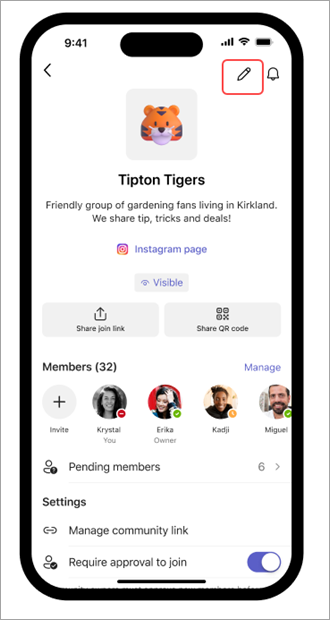
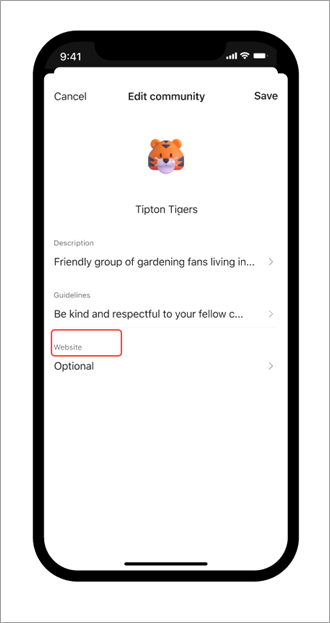
-
Fill out the details about the website you want to add to your community.
-
Website title: Give your website a title.
-
URL: Add the website you want to display on your community. For example, you can add a webpage, Facebook, YouTube, and Instagram link.
Tip: Fill out the website title to customize your community website link. For example, instead of only using the website URL, you can write "Insta page". A clear title helps people understand what the website is about.
-
-
Tap Done.
-
Tap Save.
Edit a community website link
To edit a community website link, you must be an owner of the community.
-
In Teams, tap Home at the lower-left corner of the screen.
-
Open the community you want to edit, then tap the community name.
-
Tap the community website link > Edit website.
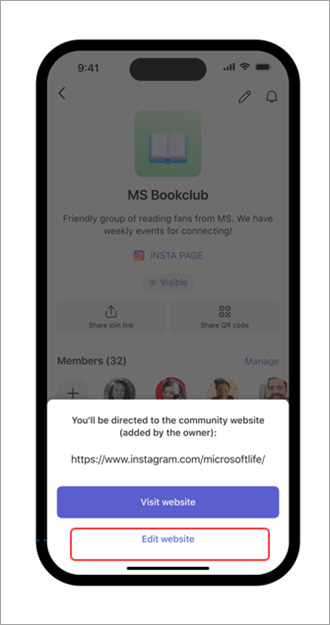
-
Fill out the details.
-
Website title: Change your website title.
-
URL: Make edits to the website you want to display on your community.
-
-
Tap Save.
Manage a community website link
To completely remove a community website link, you must be an owner of the community.
-
In Teams, tap Home at the lower-left corner of the screen.
-
Open the community you want to remove, then tap the community name.
-
Tap the community website link > Remove website. Then confirm by tapping Remove website to delete the link from the community or Cancel to exit without submitting any changes.
Contact us
For more help, contact support or ask a question in the Microsoft Teams Community.










