Leave your Android device in your pocket the next time it rings — pick up the call from your PC instead. Calling requires Bluetooth capability on both your PC and on your Android device, so make sure you have it turned on for both.
To make a call on your PC:
-
Open the Phone Link and select Calls.
-
In the Search your contacts box, search for a contact name or number. Alternately, you can directly enter a phone number on the dial pad.
-
Select the Dialicon

If you don't have Bluetooth available on your device (or if it's been turned off), you won't be able to make or receive calls on your PC.
If you encounter issues while using the calling feature, these troubleshooting tips may help.
Android permissions are required for this feature
The first time you use calling, you'll be prompted to allow permissions on your Android device. Selecting Allow on these permissions will let the Phone Link on your PC access and display information from your Android device.
Update the keypad during a call
You may need to enter numbers during a call to select menu options. Make sure to use the keypad for the ongoing call. Select the dropdown to display the keypad for your active call.
How do I see my phone’s recent calls on my PC?
On your PC, open the Phone Link and select Calls. Your recent calls will be displayed here.
How many recent calls can I see?
The Phone Link displays calls you've made or received in the last 90 days.
Can I manage or delete my recent calls?
You can't manage or delete recent calls from your PC.
How do I mute a call?
You can mute a call by using the Mute button on your Android device or PC.
When you place a call on your PC with Phone Link, a small separate window opens to display the call you're on:
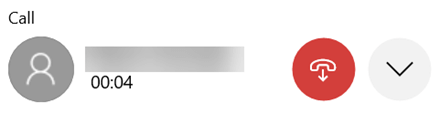
Click the downward pointing arrow to expand the window. Then the Mutebutton will become available:
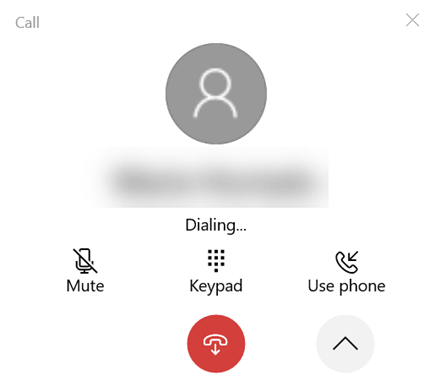
When you start a call on your PC and transfer it to your Android device, you can only mute the call from your phone (but not from your PC).
If a call is in progress on your Android device, you can’t mute that call from your PC.
Making emergency calls with the Phone Link
Emergency Services — While it may be possible to place calls to or receive calls from Emergency Services using the Phone Link, please note that Phone Link is not a replacement for your primary telephone service. Phone Link calls may not work or may get disrupted due to power issues, distance from your PC to your phone, or other technical issues. In addition, there are important differences between Phone Link and traditional wireless (mobile) or fixed-line telephone services. Phone Link is not required to offer access to Emergency Services under any applicable local or national rules, regulations, or law. Phone Link is not intended to support or carry emergency calls to any types of hospitals, law enforcement agencies, medical care units, or any other kinds of services that connect users to emergency services personnel or public safety answering points (“Emergency Services”).
Leave your iPhone® in your pocket, purse, or plugged into its charger. As long as it’s within Bluetooth range, you can make and take calls with your Windows PC.
To make a call on your PC:
-
Open Phone Link.
-
Select Calls
-
In the Search bar, type in a contact’s name or their phone number
-
Click on the Dial icon to start your call
Using the keypad during a call
You may need to enter numbers during a call to select options. To do this, simply select the dropdown menu to display the keypad.
How do I see my phone's recent calls?
You can see your recent history when you select Calls in Phone Link.
Can I manage or delete my recent calls?
You can't manage or delete recent calls from your PC.
How much of my call history can I see with Phone Link ?
Phone Link will show up to 100 of your most recent calls.
Can I use Phone Link to make calls to emergency services?
It is possible to make and receive calls to emergency services with Phone Link, but it is not meant to be a replacement for a primary telephone service.
Phone Link may be disrupted due to power, Bluetooth connectivity, and other technical issues. Also, unlike your mobile or fixed-line phone, Phone Link is not required by local or national regulations to provide access to emergency services.
Phone Link is not intended to carry calls to hospitals, law enforcement agencies, medical care units, or any other services that involve emergency services personnel or public safety answering points.










