If you see repeated prompts to grant access to the keychain when starting an Microsoft 365 for Mac app, Office may have been moved to a location other than the default /Applications folder.
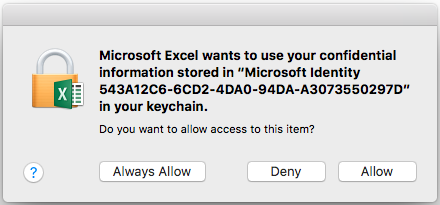
-
Select Always Allow when prompted. You may encounter this dialog up to three times per app.
-
The application will now start successfully.
Note: If you clicked on Deny by accident, follow the instructions below to restore your keychain permissions.
Restore your keychain permissions for Office for Mac
If the above did not work, Office may have trouble accessing the keychain and you'll need to restore keychain permissions for Office for Mac. In these cases, you may see:
-
The keychain access prompt every time you launch any Office application, even though you previously selected Always Allow.
-
A prompt to sign in to your Microsoft Account or Microsoft 365 for business account every time you launch any Office application.
-
An “Authentication Session Expired” error message after signing in to your Office applications.
Follow these directions to restore your keychain permissions:
-
Quit out of all Microsoft 365 for Mac apps such as Word, Excel, PowerPoint, Outlook, and OneNote.
-
Search for "keychain" in Spotlight and launch the Keychain Access app.
-
Select the login keychain entry in the top left navigator pane, then from the File menu, choose Lock Keychain "login".
-
Launch any Office app, such as Word.
-
You'll receive a prompt requesting permissions to access the keychain. Enter your Mac admin account password and click OK.
-
If prompted, sign in to your account associated with Office.
-
Once you have successfully signed in, quit out of the application and open it again. You should be able to open the app without any more prompts.
More info
If your Mac keeps asking for the login keychain password (Apple Support)











