Planner helps us visualize our work in a fun and flexible way — but knowing which plan you're in can be tricky, especially when you’re a member of 50 different plans that look basically the same.
That’s where smart backgrounds come in. With smart backgrounds, you customize your Planner boards so you can quickly find the right plan.
Smart backgrounds leverage the same Designer feature that recommends creatively-designed templates in PowerPoint, to help you liven up your Planner boards with a variety of fresh, relevant images. Designer matches your plan title with high-quality background images —a coffee scene for your Coffee Store plan, a business backdrop for your Online Marketing plan, a city skyline for your Town Hall Meeting plan.
-
To get started, select Plan settings from the ... menu.
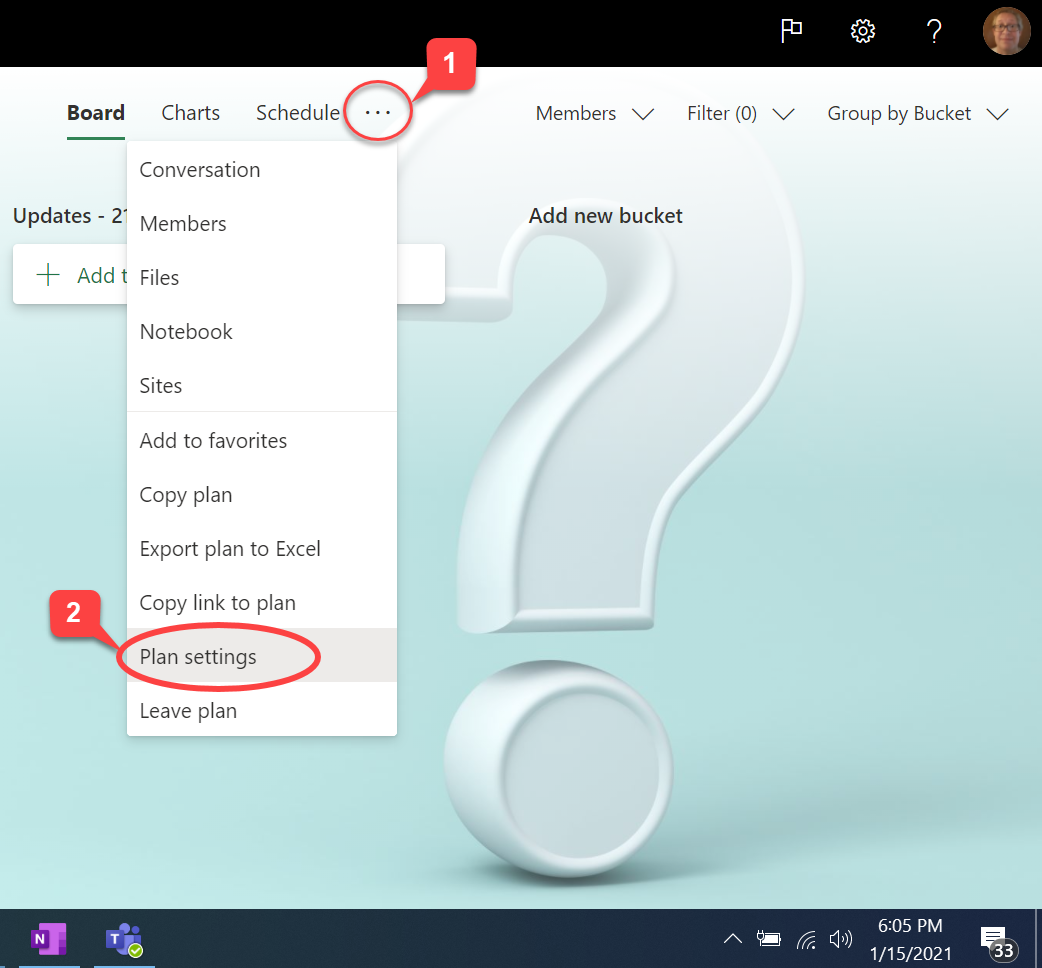
-
The Plan settings pane appears along the side of the app. On the General tab, under Suggested backgrounds, select the image you want to use, and then select Close (the X in the top-right corner).










