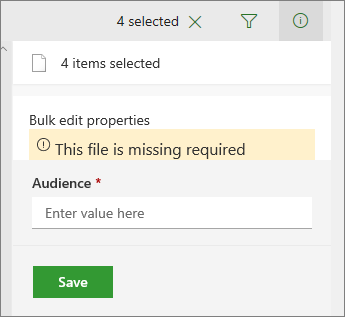When a column in a document library or a list is setup to require information, required info might be missing.
SharePoint can call your attention to the missing info. Use Files that need attention in libraries and Items that need attention in lists to quickly find and address missing info.
Accessing attention views
Files that need attention and Items that need attention are menu items that are only shown when needed. For example, Files that need attention will be shown for a library with a file that is missing info.
To view all the files across a document library that are missing required information:
-
Select View Options > Files that need attention.
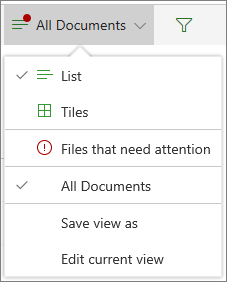
To view all items across a list that are missing required information:
-
Select View Options > Items that need attention.
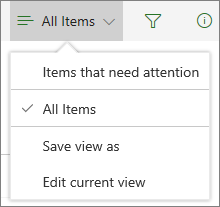
Visual cues for files that need attention in a document library
When one or more of the files is missing required info, the view will visually change to draw your attention.
The visual indicators include a yellow bar in front of the file name and a warning message to help you quickly notice where the action needs to be taken.
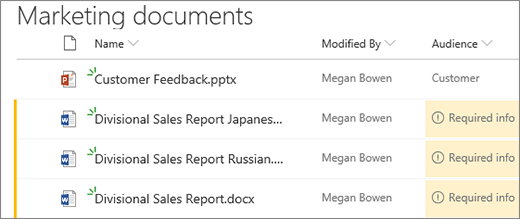
Another visual cue is the red dot on the View options menu of a document library. The red dot prompts you to act and apply the missing values in the required columns.
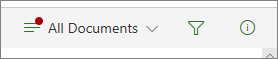
Resolving metadata updates in bulk
You can update one or more items that needs attention without leaving the page by using the details pane.
To resolve metadata in bulk:
-
To open the details pane for one of the files you want to update, select the yellow warning message.
-
Add more files that share common values using CTRL + click or SHIFT + click. You should see the bulk edit pane.
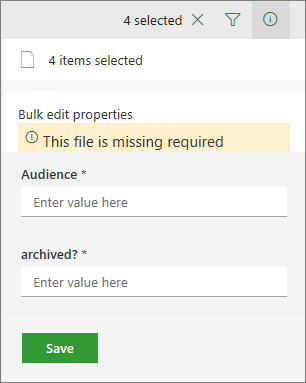
SharePoint
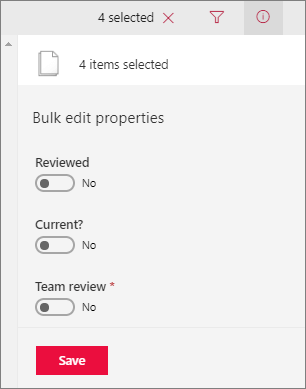
SharePoint Server 2019
-
Fill in values for the missing information.
-
To apply the changes to all the items at once, select Save.