Tip: Learn more about Microsoft Forms or get started right away and create a survey, quiz, or poll. Want more advanced branding, question types, and data analysis? Try Dynamics 365 Customer Voice.
With multi-language support in Microsoft Forms, you can create a form or survey in your own language, then allow your audience to respond in their preferred language. When you receive responses, they'll be stored in a single form that is in your own default language.
Add languages and translate
-
Click More form settings

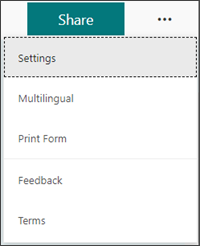
-
Under Additional Language, click

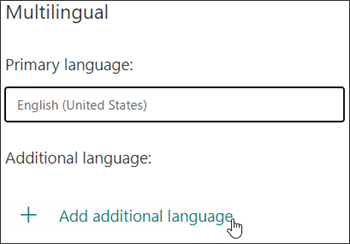
You can search for a language or scroll through the language list to add the language you want.
Note: A single form can support up to 11 languages, including your primary language.
-
Hover over your added language and click the Edit language pencil icon.
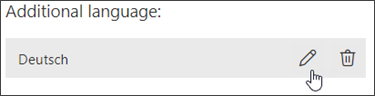
-
Click on the title section to begin your translating.
-
Click on the text box under the title and translate the text above it. Also do this for the questions in your form.
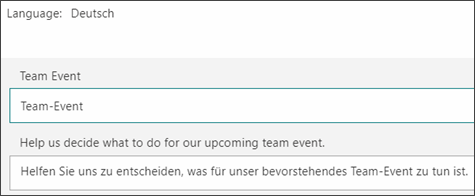
-
Click Back when you're finished with translation.
What responders will see
Once you send your form, responders will receive the form in their default language (if you've added that language and translated it in your form).
Receive multiple language responses in a single form
When you click the More Details link under each question, you'll see a language column to view how each language group responded. When you view your results in Excel, this language column will also show up in your workbook.
Feedback for Microsoft Forms
We want to hear from you! To send feedback about Microsoft Forms, go to the upper right corner of your form and select More form settings 










