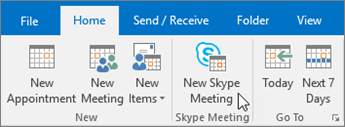Share and schedule in Skype for Business
Share your desktop or a program
In a conversation window or messaging window:
-
Select Share Content

-
Share your Desktop to show the entire contents of your desktop.
-
Share a Window and double-click the program or window you want to display.
The Currently sharing tab and yellow border around the shared content appears.
-
-
Select Stop Sharing when you're done.
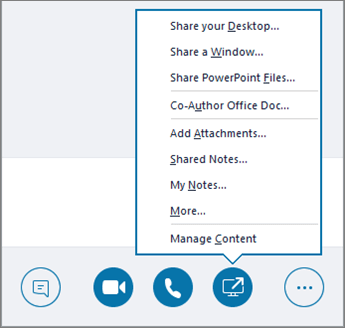
Send a file in an IM
-
Drag the file from File Explorer to the conversation window, or
-
Copy the file or image you want to send, and paste it into the conversation window.
Everyone in the conversation receives a notification, which they can accept or decline.
Send a file when you’re not in a conversation
-
Select the contacts from your contacts list.
-
Drag the file onto the selection.
The selected contacts receive a notification, which they can accept or decline.
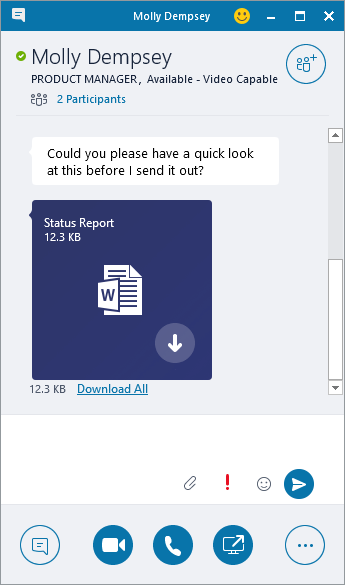
Change your presence status
Your presence status is automatically set based on your Outlook calendar. To manually change it:
-
Select the status arrow below your name.
-
Select the presence indicator you want to display.
-
To undo, or have Skype for Business automatically update your status, select Reset Status.
For more information, see Change your presence status in Skype for Business.
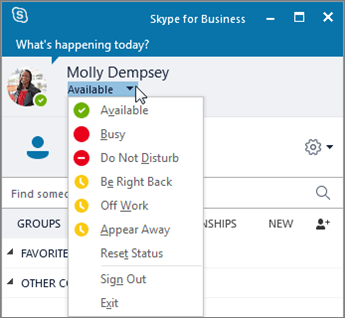
Join a Skype for Business meeting
There are multiple ways to join a Skype for Business meeting:
-
Select the Meetings icon in the Skype for Business window, and then double-click the meeting to join.
-
Select Join Skype Meeting in an Outlook meeting request.
-
Select Join Online in an Outlook meeting reminder.
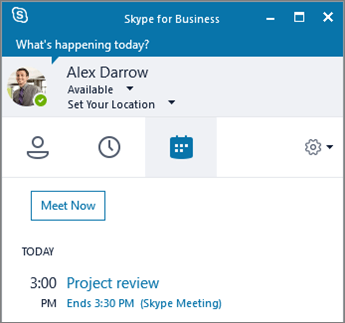
Schedule a Skype for Business meeting
In Outlook or Outlook Online:
-
Open your Outlook calendar.
-
Select Home > New Skype Meeting.
-
Complete the meeting request.
Tip: Before you send the meeting request, set options, like who can get into the meeting directly, and who has to wait in the virtual lobby. For more, see Set up a Skype for Business Meeting in Outlook.