You can connect one Outlook.com or Google account to your work or school account. This lets you view and manage the personal calendars in that account even when you're signed in to your work or school account. It also lets you include your personal calendar in your availability for people who are scheduling events with you.
To add a personal account:
-
Sign in to your work or school account in Outlook on the web, go to Calendar

-
Select Add personal calendars, then choose a personal account to add. Enter your account's credentials.
-
You'll see a message that tells you your account is being connected or that you need to authenticate that account. After the connection is complete, you'll see that your account has been connected and your personal events now affect your work or school availability.
-
After you close the Add personal calendars window, you'll see your connected account in the navigation pane in Calendar.
After you've added a calendar, you can go to your calendar list and change the color or add a charm by using the More 
Note: Adding a personal calendar doesn't give you access to email from your personal account. It adds only your calendar and adds it only to Outlook on the web.
To remove your personal calendar, go to Calendar 
After you've connected your personal calendar to your work or school account, you can create personal appointments from your work or school calendar without opening your personal calendar.
To create an appointment or meeting on your personal calendar from your work or school account:
-
In Outlook on the web, go to Calendar

-
Add a title for your appointment, then select the email address next to the Calendar icon, which will show you the calendars for both accounts. Select your personal calendar. When you select a calendar the event window will change to the color of the calendar you choose and the events in the scheduling grid will show the events already in that calendar.
After you connect your personal calendar to your work or school calendar, your personal events are included when others view your availability. (You have the option to turn this off.)
This combined view lets you and others view your true availability when they check your calendar using the Scheduling Assistant in Outlook. In the Scheduling Assistant, personal events will only appear as Tentative, Busy, or Away, without details like the title or location, even if you have your work or school calendar set to share all details or if your personal events are set to public.
In the example below, Chester has a personal event from 11:00 AM to 12:00 PM. Even though he shares details of his work calendar, others only see his personal event as Busy.
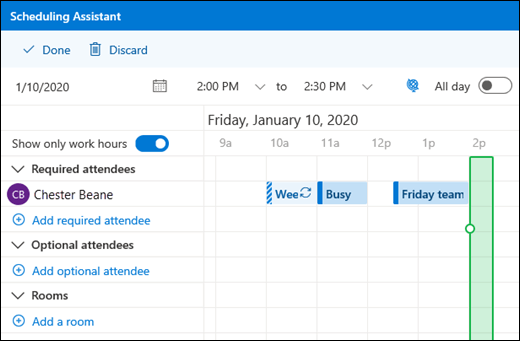
Note: Including personal events in your work or school availability is turned on by default when you add a personal calendar to your work or school account. You can choose not to include personal events at any time by going to Calendar 
Note: Only events from the primary calendar for your personal account will appear in your availability. Events on any secondary calendars that you create or add won't be shown.
To remove the connection between your personal calendar and your work or school account:
-
In Outlook on the web, select Calendar

-
Select Remove. Your personal calendar will be disconnected from your work or school account immediately.
Add other calendars
You can learn more about adding calendars in Add a calendar in Outlook on the web.
For information about working with multiple calendars, see Working with multiple calendars in Outlook on the web.










