Sometimes you’ll see an error in Word when coauthoring with others. Here are some quick tips to get back on track.
Upload Failed: Save as / Discard
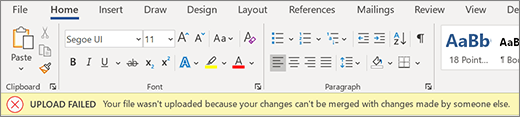
Experience: The error bar appears, AutoSave turns off, and no more updates come in. Your data is safe locally, but you can’t resume coauthoring until you resolve this error.
Why this error happened: Your document can't be saved to the server because your edits can’t be merged with changes from others.
How to fix it:
-
If you have any edits you don’t want to lose, select Save a Copy and save the file under a new name.
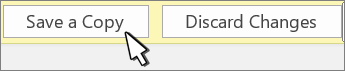
-
Reopen the live document.
-
Add back any changes that didn't make it to the server copy.
Note: You can also select all and copy, paste the document into a new window, and then select Discard Changes. You can then add back any changes that didn't make it to the server copy.
Upload Failed: Resolve Conflict
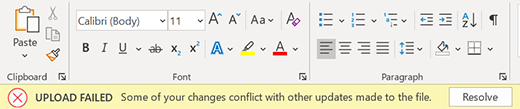
Experience: The error bar appears, AutoSave turns off, and no more updates come in. Your data is safe locally, but you can’t resume coauthoring until you resolve this error.
Why this error happened: Your document can't be saved to the server because your edits conflict with edits from others. Coauthoring with AutoSave turned on can help avoid running into this issue.
How to fix it:
-
Select Resolve.
-
Select Next on the Conflicts tab to navigate through each change.
-
Accept or reject each change.
-
Once all changes are resolved, close the conflict view.
Note: The experience is similar to tracked changes. For example, if you “accept insertion” the content will be added to the document.
Recovered Conflicts

Experience: Your document automatically refreshes and reopens, displaying an error bar. You are now connected to the live document with any conflicting changes saved in the document as tracked changes attributed to Microsoft Word.
How to fix it:

-
To view the conflicting edits as tracked changes, select the Review Changes button in the error bar.
Tip: To easily view your recovered edits, select All Markup. Then, select Show Markup, select Specific People, and choose Microsoft Word.
-
In the Review tab, accept or reject each tracked change attributed to “Microsoft Word.” You can review your recovered changes at any time.
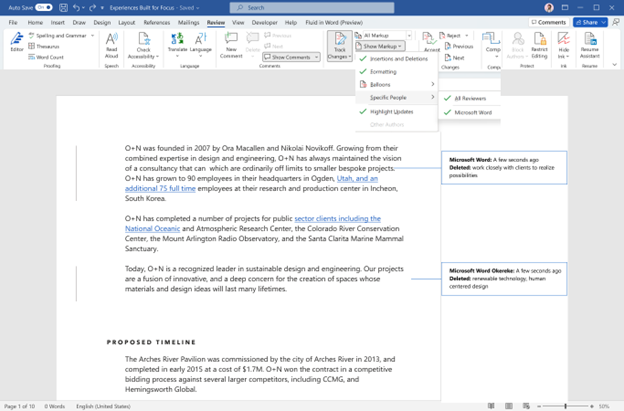
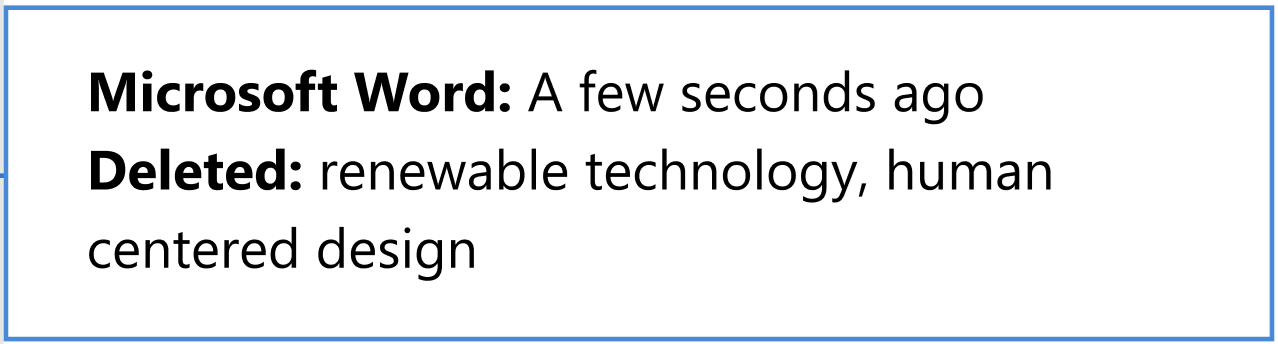
Refresh Recommended
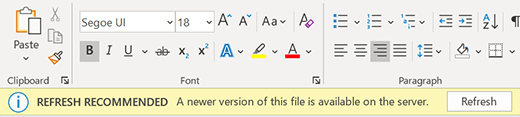
Experience: The error bar appears, AutoSave turns off, and no more updates come in. Your data is safe locally, but you can’t resume coauthoring until you resolve this error.
Why this error happened: A newer version of the file is on the server, you don't have any local changes, and we are unable to update the document automatically.
How to fix it: Simply select Refresh and continue coauthoring.

Automatic Refresh

Experience: Your document automatically refreshes and reopens. You are now connected to the live document with the latest changes.
How to fix it: Word has automatically refreshed the document with the latest changes, and you can get right back to work.
Upload Pending
Experience: A progress bar appears on the screen. You may also see an error dialog. Both can be dismissed.
Why this error happened: Your document is unable to be saved to the server. This is most commonly caused by network connectivity issues.
How to fix it: Leave Word open with AutoSave turned on, and Word will retry to save in the background until it succeeds.
Upload Failed: Save as / Discard

Experience: The error bar appears, AutoSave turns off, and no more updates come in. Your data is safe locally, but you can’t resume coauthoring until you resolve this error.
Why this error happened: Your document cannot be saved to the server because your edits can’t be merged with changes from others.
How to fix it:
-
If you have any edits you don’t want to lose, select Save a Copy and save the file under a new name.

-
Reopen the live document.
-
Add back any changes that didn't make it to the server copy.
Note: You can also select all and copy, paste the document into a new window, and then select Discard Changes. You can then add back any changes that didn't make it to the server copy.
Recovered Conflicts

Experience: Your document automatically refreshes and reopens, displaying an error bar. You are now connected to the live document with any conflicting changes saved in the document as tracked changes attributed to Microsoft Word.
How to fix it:
-
To view the conflicting edits as tracked changes, select the Review Changes button in the error bar.
Tip: To easily view your recovered edits, select All Markup. Then, select Show Markup, select Specific People, and choose Microsoft Word.
-
In the Review tab, accept or reject each tracked change attributed to “Microsoft Word.” You can review your recovered changes at any time.
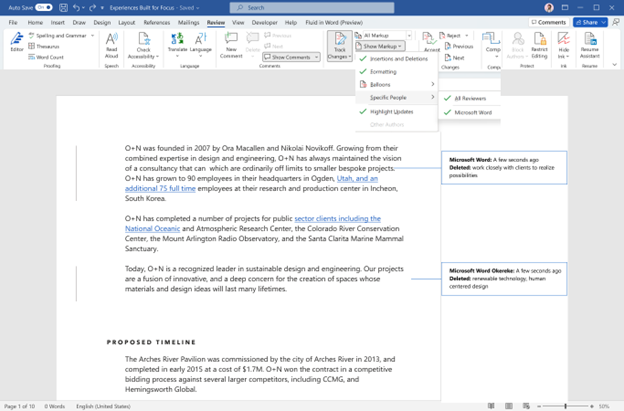
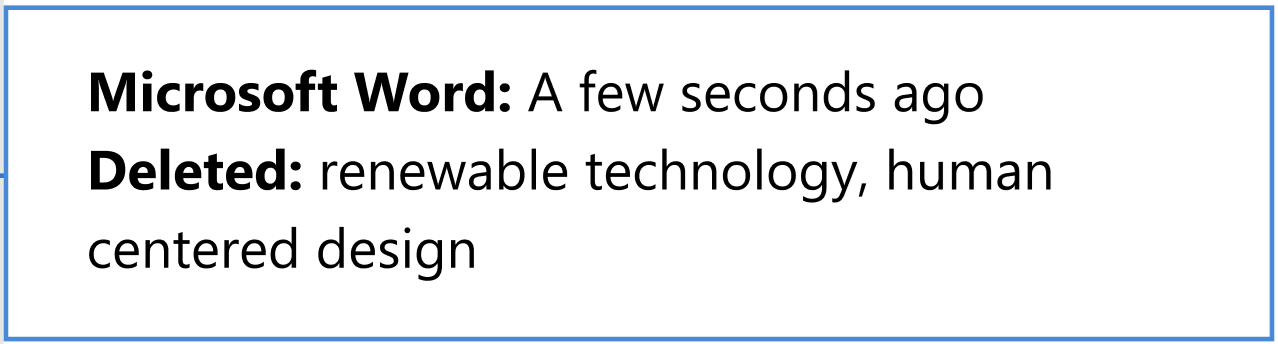
Refresh Recommended
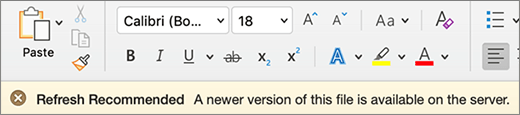
Experience: The error bar appears, AutoSave turns off, and no more updates come in. Your data is safe locally, but you can’t resume coauthoring until you resolve this error.
Why this error happened: A newer version of the file is on the server, you don't have any local changes, and we are unable to update the document automatically.
How to fix it: Simply select Refresh and continue coauthoring.
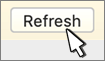
Automatic Refresh

Experience: Your document automatically refreshes and reopens. You are now connected to the live document with the latest changes.
How to fix it: Word has automatically refreshed the document with the latest changes, and you can get right back to work.
Upload Failed: Resolve Conflict
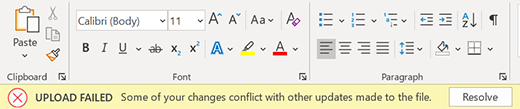
Experience: The error bar appears, AutoSave turns off, and no more updates come in. Your data is safe locally, but you can’t resume coauthoring until you resolve this error.
Why this error happened: Your document cannot be saved to the server because your edits conflict with edits from others. Coauthoring with AutoSave turned on can help avoid running into this issue.
How to fix it:
-
Select Resolve.
-
Select Next on the Conflicts tab to navigate through each change.
-
Accept or reject each change.
-
Once all changes are resolved, close the conflict view.
Note: The experience is similar to tracked changes. For example, if you “accept insertion” the content will be added to the document.
Upload Pending
Experience: A progress bar appears on the screen. You may also see an error dialog. Both can be dismissed.
Why this error happened: Your document is unable to be saved to the server. This is most commonly caused by network connectivity issues.
How to fix it: Leave Word open with AutoSave turned on, and Word will retry to save in the background until it succeeds.










