Update an app in Microsoft Teams
Most app updates happen automatically in Teams, but when an app update requires new permissions, you must manually accept the update. Once you do, the update will be applied everywhere you have the right to change things. That might include chats, channels, meetings, or other places.
From Manage your apps
-
Select Apps on the left side of Teams.
-
Near the bottom left of your screen, you’ll see a little red bubble next to Manage your apps that shows the number of app updates waiting to resolve. Select that bubble.
-
On the Manage your apps page, you’ll see that your apps have been sorted so that the ones that need updates are at the top. Select Update for each app you want to update.
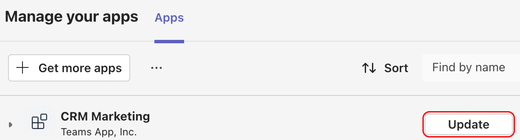
-
When you select Update for an app, a dialog with that app's details will appear, including a What’s new tab describing how the latest updates change the app. If necessary, the What’s new tab will also include a list of permissions for you to accept.
-
Select Update now to accept the permissions and update the app.
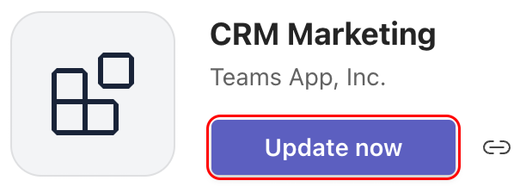
From a group chat
-
Go to the group chat and select More options

-
Select Manage apps.
-
Select Update for the app that you want to update. The app details page for that app will open. You can review the Permissions tab to see the new list of required permissions.
-
Select Update now to agree to the new permissions and update the app.
From a team
-
Go to the team and select More options

-
Select Manage team.
-
On the Apps tab, scan for the Update button. Select Update for the app that you want to update.
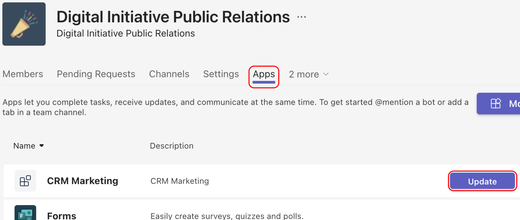
-
The app details page for that app will open. You can review the Permissions tab to see the new list of required permissions.
-
Select Update now to agree to the new permissions and update the app.
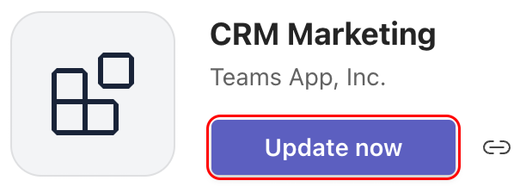
From a personal app
-
Select your personal app on the left side of Teams.
-
If the personal app requires new permissions, you'll see a banner with an Update button.
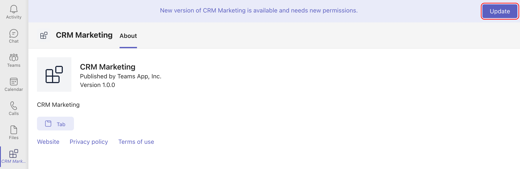
-
Select Update.
-
The app details page for that app will open. You can review the Permissions tab to see the new list of required permissions.
-
Select Update now to agree to the new permissions and update the app.
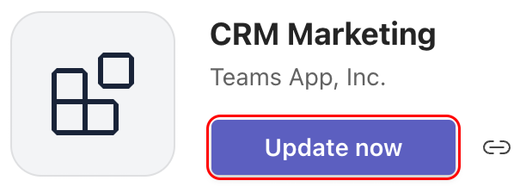
From a 1:1 chat with a bot
-
Open a 1:1 chat with a bot.
-
If the app requires new permissions for an update, you'll see a banner with an Update button.
-
Select Update.
-
The app details page for that app will open. You can review the Permissions tab to see the new list of required permissions.
-
Select Update now to agree to the permissions and update the app.










