Use high fidelity music mode to play music in Microsoft Teams
Level up your music experience in Teams with the High fidelity music mode. This setting provides you with the capability to create a richer sound experience when you transmit music to listeners in a Teams meeting or call.
This setting is good for online music lessons, transmitting musical performances, and any other times where you want to transmit high quality music to an online audience.
In this mode, Teams supports a 32kHz sampling rate at 128kbps when network bandwidth allows. The internal audio processing is optimized for reproducing music with high fidelity. When network bandwidth is insufficient, the bitrate can be reduced to as low as 48kbps and Teams still produces good-quality audio.
You're also provided the options to turn off echo cancellation, noise suppression, and gain control when the environment is professionally managed, e.g., high-quality headphones are used without audio feedback, the environment has low background noise, and the microphone input is managed at optimal levels.
To best utilizethis music mode, we suggest not using Bluetooth devices. Instead, opt for high-quality external loudspeakers or professional microphones and headsets. Higher quality built-in microphones and speakers in laptops, such as the Surface Book, will also deliver a good sound experiences.
Note: Music mode is not currently available during Microsoft Teams live events. or when using spatial audio.
How to turn on high fidelity music mode
-
Before joining a meeting or call, go to Settings > Devices > High fidelity music mode and switch the toggle to on. There will be a checkbox underneath it for echo cancellation that is enabled by default.
-
Once you're in a meeting, select the music note at the top of your meeting window. You're now ready to transmit music.
-
Once you're done, select the music note again to disable high fidelity music mode.
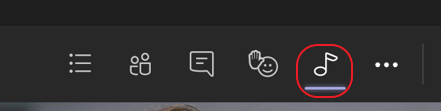
This setting is best used for sharing music content, not speech. For regular calls and meetings where you'll be talking, we suggest not enabling high fidelity music mode as it will use more bandwidth and won't suppress background noises as well.
Important:
-
You are responsible for independently clearing and securing all necessary rights and permissions to use any music or audio file with your Microsoft Teams service.
-
These may include intellectual property and other rights in any music, sound effects, audio, brands, names, and other content in the audio you use in Teams from all relevant rights holders.
-
Rights holders may include artists, actors, performers, musicians, songwriters, composers, record labels, music publishers, unions, guilds, rights societies, collective management organizations and any other parties who own, control, or license the music copyrights, sound effects, audio and other intellectual property rights.










