Accessibility in Microsoft SwiftKey Keyboard for Android
Your Microsoft SwiftKey Keyboard supports some accessibility features including a high contrast keyboard theme, TalkBack and Explore By Touch optimization.
1. High Contrast Theme
2. Updated Languages list
3. Options to resize the keyboard
4. Explore By Touch
5. TalkBack
-
What is TalkBack?
-
How to turn it on
-
How to use TalkBack
-
How to enable caps lock
-
How to access numbers and symbols
-
How to access the SwiftKey Keyboard menu
-
How to enter emoji
1 - High Contrast Theme
Microsoft SwiftKey provides a high contrast theme that meets WCAG 2.0 AAA colour contrast requirements. This is a free theme, and there is no need to download it. However, you will need to actively select it to set as your keyboard theme. To access this theme, please follow the below steps:
-
Open the SwiftKey app
-
Tap 'Themes'
-
Scroll down until you find the 'High Contrast' theme
-
Tap the theme to set as your keyboard theme

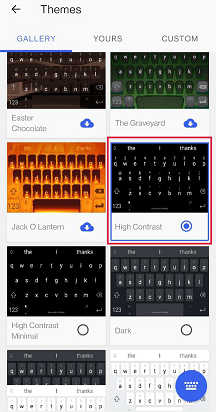
2 - Updated Languages
Languages in your Microsoft SwiftKey Keyboard are now displayed in the format "<locale name> / <native name>" and sorted in alphabetical order so that TalkBack will always be able to read the locale name.
3 - Keyboard resizing options
Microsoft SwiftKey provides you with the option to change the size of your keyboard. To resize your keyboard, please do the following:
-
Tap the three dots ... in your Toolbar
-
Tap the ‘Resize’ button
-
Choose your desired size
For more information, please see the following article:
4 - Explore By Touch
When Explore By Touch is enabled you're able to take advantage of the following functionality:
-
To type simply slide your finger on the keyboard until you find your desired key and lift your finger off the screen to insert the text/press the button.
-
To enter secondary characters, slide and wait on a key until TalkBack announces 'Alternative characters available’. Then slide over the additional character popup and release your finger to insert. To cancel the additional character selection, release and then slide your finger elsewhere on keyboard.
-
If you'd previously enabled more than one language that uses different language layouts in Microsoft SwiftKey, then enabling Explore By Touch will change the way you switch between them from the keyboard. Instead of swiping left or right on the spacebar to change language layout, you will need to long press the spacebar to cycle through the different layouts.
-
Flow and gestures such as slide left to delete, or slide down to minimise the keyboard are now disabled.
-
It will not be possible to use the keyboard 'undocked'. If you are currently using Microsoft SwiftKey undocked, then enabling Explore by Touch will cause your keyboard to be docked.
5 - TalkBack
What is TalkBack?
TalkBack is the screen reader by Google that works by giving spoken feedback without looking at the screen.
How to turn it on
If not already enabled you can turn TalkBack on by navigating to your device Settings > Accessibility.
Google provides more information about the feature here.
How to use TalkBack
Microsoft SwiftKey has been configured to work with TalkBack features within the keyboard and keyboard settings area within the app.
The below list runs through a number of basic typing examples:
How to enable caps lock
-
Navigate to the lower left corner to tap the shift key. Once enabled, you will hear "Caps lock enabled.
How to access numbers and symbols
-
Navigate to the lower left corner to tap the 123 button below the shift key. Once enabled, you will hear "Symbols and Numbers, showing Microsoft SwiftKey symbols and number keyboard."
How to access the SwiftKey Keyboard menu
-
Right below the text entry field to the left edge of the keyboard you can expand the Toolbar.
-
Tap to expose the Toolbar.
How to enter emoji
-
In the lower right corner tap the emoji keyboard. Once selected you will hear "emoji, showing SwiftKey emoji keyboard."
-
To return to the standard layout, tap the abc button in the lower left hand corner. Once you'll hear "showing SwiftKey letters keyboard."
6 - Android Magnification
Microsoft SwiftKey is not currently compatible with Android's magnification feature. As a result, tapping the screen 3 times in quick succession will cause the display to zoom in and surround the area in a blue border.
Magnification should be switched off by default, but if you find it's been enabled please follow the steps below to disable it:
-
Navigate to your Android settings menu
-
Tap 'Accessibility'
-
Uncheck the 'Magnification' (or 'Magnification gesture') option
Please note these steps may vary depending on your Android device.
Accessibility in Microsoft SwiftKey Keyboard for iOS
Microsoft SwiftKey supports some accessibility features including a high contrast keyboard theme, and VoiceOver optimization. Please note that for optimal experience we advise running iOS 9 or a later version.
High Contrast Theme
Microsoft SwiftKey provides a high contrast theme that meets WCAG 2.0 AAA color contrast requirements. This is a free theme, and there is no need to download it. However, you will need to actively select it to set as your keyboard theme. To set it up please follow the steps below.
-
Navigate to your devices' 'Settings' menu.
-
Tap 'General', 'Accessibility', 'Increase contrast'. Ensure the 'Darken Colors' mode is enabled
-
Open the SwiftKey app
-
Tap 'Design'
-
Scroll down until you find the 'High Contrast' theme. Tap on it to set as your keyboard theme.
Additional Information for VoiceOver users
In addition to the high contrast theme, we have implemented a range of new features to help make Microsoft SwiftKey more accessible for users of VoiceOver. These become activated if VoiceOver is enabled on your device in the accessibility settings menu. When VoiceOver is enabled, there are a few things to note:
-
Flow (swipe gestures) input method is not fully supported but can be activated by double tapping, holding and then flowing.
-
If you have enabled more than one language that use different language layouts in Microsoft SwiftKey, then enabling VoiceOver will change the way you switch between them from the keyboard. To switch layouts with VoiceOver enabled, double tap the spacebar and drag up or down to select.
-
To insert accented or secondary characters, you will need to double tap and hold a key and then drag left or right to select your desired alternative character. You can use the punctuation slider (accessible from the period key) in the same way.
-
To switch between different keyboards using the keyboard switcher key, you will need to double tap, hold and drag up or down.
-
To choose between different diacritics in Arabic or Farsi, you will need to double tap, hold and select your desired diacritic by dragging left/right to navigate within a row and up/down to navigate between different rows.
Contact Us
For more help, Contact Support at Microsoft SwiftKey Support - Contact us










