Within a OneNote Class Notebook, there are several default sections: "Welcome," "Collaboration Space," and "Content Library." If you're experiencing trouble with editing in any of these sections, try our tips below.
Switch to Editing mode
In the toolbar of your OneNote Notebook, make sure you're in Editing mode, not Viewing mode.
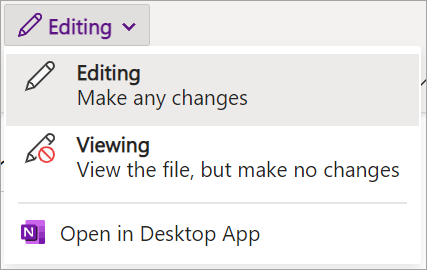
Understand your permissions
Class Notebook sections each have their own specific permissions. If you're a student and cannot edit Class Notebook content, reach out to your educator for details about your individual permissions. They may have rendered specific content as read-only or modified your individual editing permissions. See below to learn about the general sections and their default permissions.
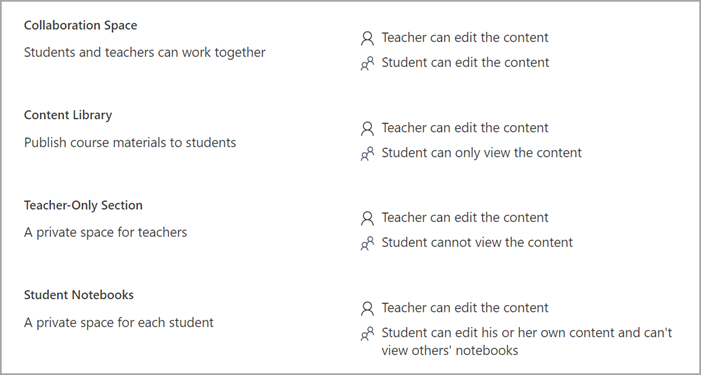
Modify student permissions (notebook owner)
By default, students with access to your Class Notebook have permission to edit content in that notebook's Collaboration Space. However, settings can be modified to prevent students from editing. If your students are having trouble editing content in a particular notebook's Collaboration Space, double-check its settings.
To view and modify Collaboration Space settings:
-
Sign into Microsoft365.com.
-
Select the App launcher

-
Select Manage notebooks and choose the class notebook you want to unlock.
-
Select Collaboration Space permissions.
-
Select Edit

-
Check all boxes next to the names of students you'd like to give editing permissions in your notebook's Collaboration Space.
-
Make sure the box next to Give read-only access to all students in the class is unchecked if you'd like students to edit the content.
-
Select Save.
Unlock Collaboration Space (notebook owner)
If you're the owner of a Class Notebook and your students are unable to edit content in the Collaboration Space, make sure your Collaboration Space is unlocked.
-
Sign into Microsoft365.com.
-
Select the App launcher

-
Select Manage notebooks and choose the class notebook you want to unlock.
-
Switch the Lock Collaboration Space toggle to Unlocked.
Re-add notebook sections (educator)
If you're the owner of a Class Notebook, you can access and edit materials across all sections.
If you're unable to edit a OneNote Class Notebook/Staff Notebook inside of Microsoft Teams, and the notebook is in a read-only state, make sure the notebook contains the default sections – "Welcome", "Collaboration Space", "Content Library."
If any default sections are missing from the notebook, open the notebook in OneNote 2016 or OneNote for Windows 10 and add these sections/section groups back into the notebook.
Learn More
Getting started with OneNote Class Notebook: A walkthrough for educators










