If you want to stop a file or folder from syncing or backing up, you can pause the upload or download. See Stop syncing temporarily below for details.
If uploads or downloads with the OneDrive website are taking too long, or you selected the wrong files, they can be cancelled. You can also cancel uploads and downloads on mobile devices. See Stop syncing some files below for details.
If you want to opt out of using OneDrive or you want to remove an account after you change job or graduate, you can unlink your Microsoft or work/school account. See Stop syncing everything below for details.
If syncing is slowing down your computer or internet connection, or it's just at a bad time for you, you can pause OneDrive and schedule the sync to resume later.
-
Right-click (or CTRL-click in Mac) the OneDrive icon on the taskbar.
-
Select Pause syncing then choose 2 / 8 / 24 hours.
Tip: The sync will resume automatically, but you can keep rescheduling so that the sync runs overnight.
Choose OneDrive folders
If you don't want to sync all of your folders in OneDrive to your computer, you can specify which folders you'd like to sync. Learn more about how to choose which OneDrive folders to sync to your computer.
To cancel an upload to the OneDrive website
-
On the top toolbar, select

-
To cancel the entire upload, select

Tip: You can also cancel individual files from the upload.
To stop a download from the OneDrive website
-
Go to the download area of your browser (at the bottom of the browser window).
-
Select the downloading file options and choose Cancel .
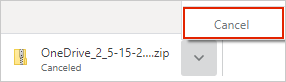
To cancel a OneDrive upload on your mobile device
-
Tap the X underneath the thumbnail of the file that's being uploaded.
To stop a OneDrive download on your mobile device
-
Open your Download Manager notifications.
-
Tap Cancel by the file download you want to stop.
To cancel opening a OneDrive file
When you use File Explorer to open a file marked as 
-
Open OneDrive from the icon on the taskbar.
-
Select the X next to the file currently downloading.

If you made a mistake adding or uploading the file to your OneDrive folders
-
Pause OneDrive .
-
Delete it or move it out of your OneDrive folders.
Tip: Files deleted from OneDrive.com go to your OneDrive recycle bin. Files deleted from your computer's OneDrive go to your computers Recycle Bin or Trash.
-
Select the OneDrive icon on the taskbar or menu bar and select Resume

If you accidentally marked a file or folder as "Always keep on this device"
-
Close OneDrive by right-clicking the OneDrive taskbar or menu bar icon.
-
Restart OneDrive from the Windows Start menu or Mac Finder.
-
Mark the file or folder as Free up space .
-
If you made a mistake adding or uploading the file to OneDrive, you can delete it or move it out of your OneDrive folders.
Tip: You won't lose files or data by removing OneDrive from your computer. You can always access your files by signing in to OneDrive.com .
Remove an account
If you want to stop using OneDrive or you want to remove an account after you change job or graduate, you can unlink your Microsoft or work/school account.
-
Select the OneDrive cloud icon from the taskbar or menubar and select Settings
-
Select then Settings again and go to the Account tab.
-
Select Unlink this PC.
Remove OneDrive from Windows 10/11
If you want to uninstall OneDrive , follow the steps below.
-
Open Settings to find the list of installed apps.
Open Settings -
Scroll down to find Microsoft OneDrive, and then select and Uninstall.
Read turn off, disable, or uninstall OneDrive for help on removing OneDrive from other platforms.
See also
Need more help?
|
|
Contact Support
For technical support, go to Contact Microsoft Support, enter your problem and select Get Help. If you still need help, select Contact Support to be routed to the best support option. |
|
|
|
Admins
|












