Note: The screenshots in this article are from Clipchamp for personal accounts. The same principles apply to Clipchamp for work.
How to trim a video asset
Step 1. Select the clip you want to trim
Once you've added your assets from the media library onto the timeline. Select the clip you'd like to trim and click on it so it's highlighted.
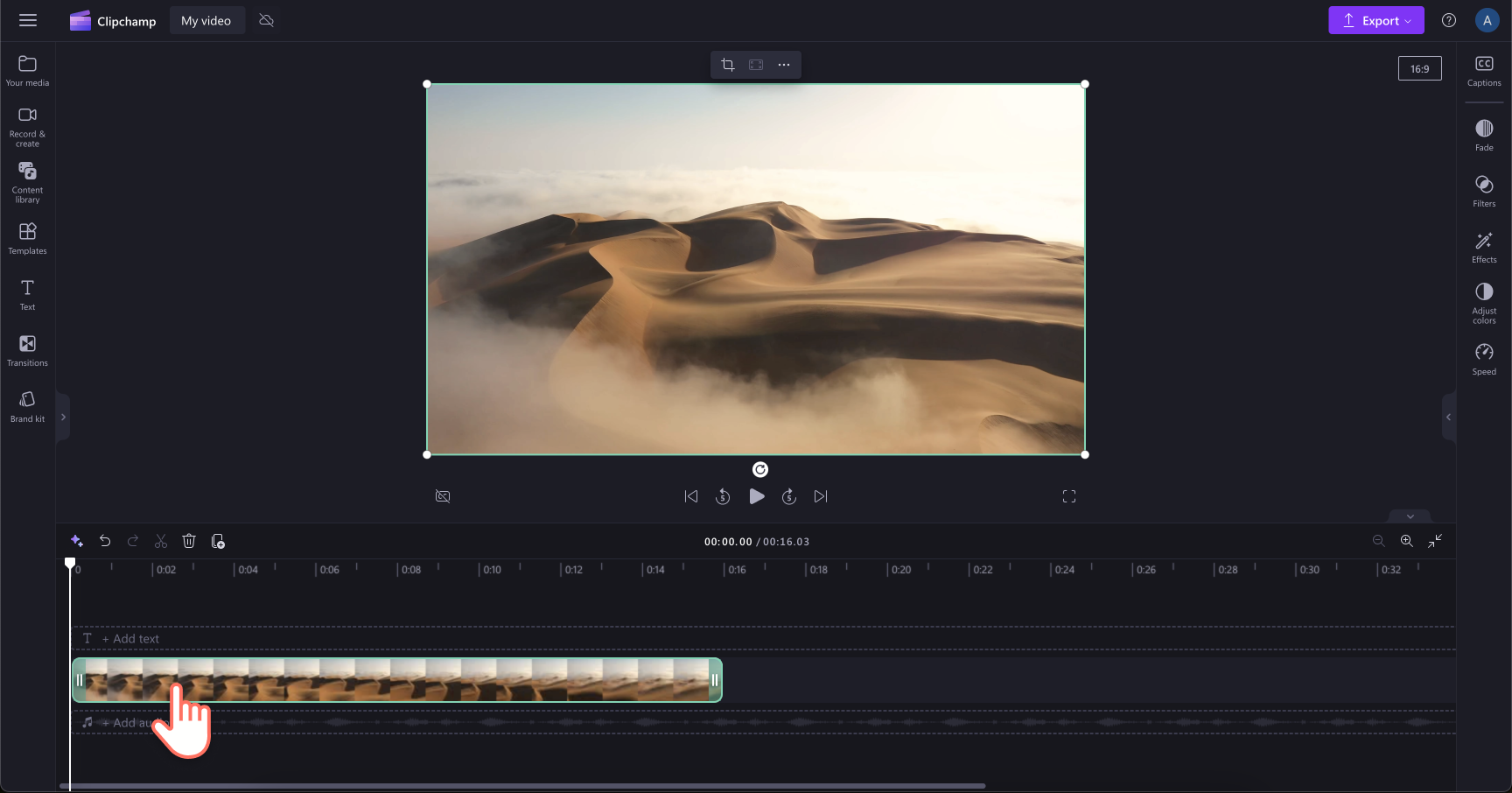
Step 2. Drag the green handles to trim or extend your clip
When your item is highlighted on the timeline, sidebars will appear on each end of the clip. To trim the length of your video, use your cursor to click and drag the green handles to adjust the length of your clip. You can trim the start or end of your clips.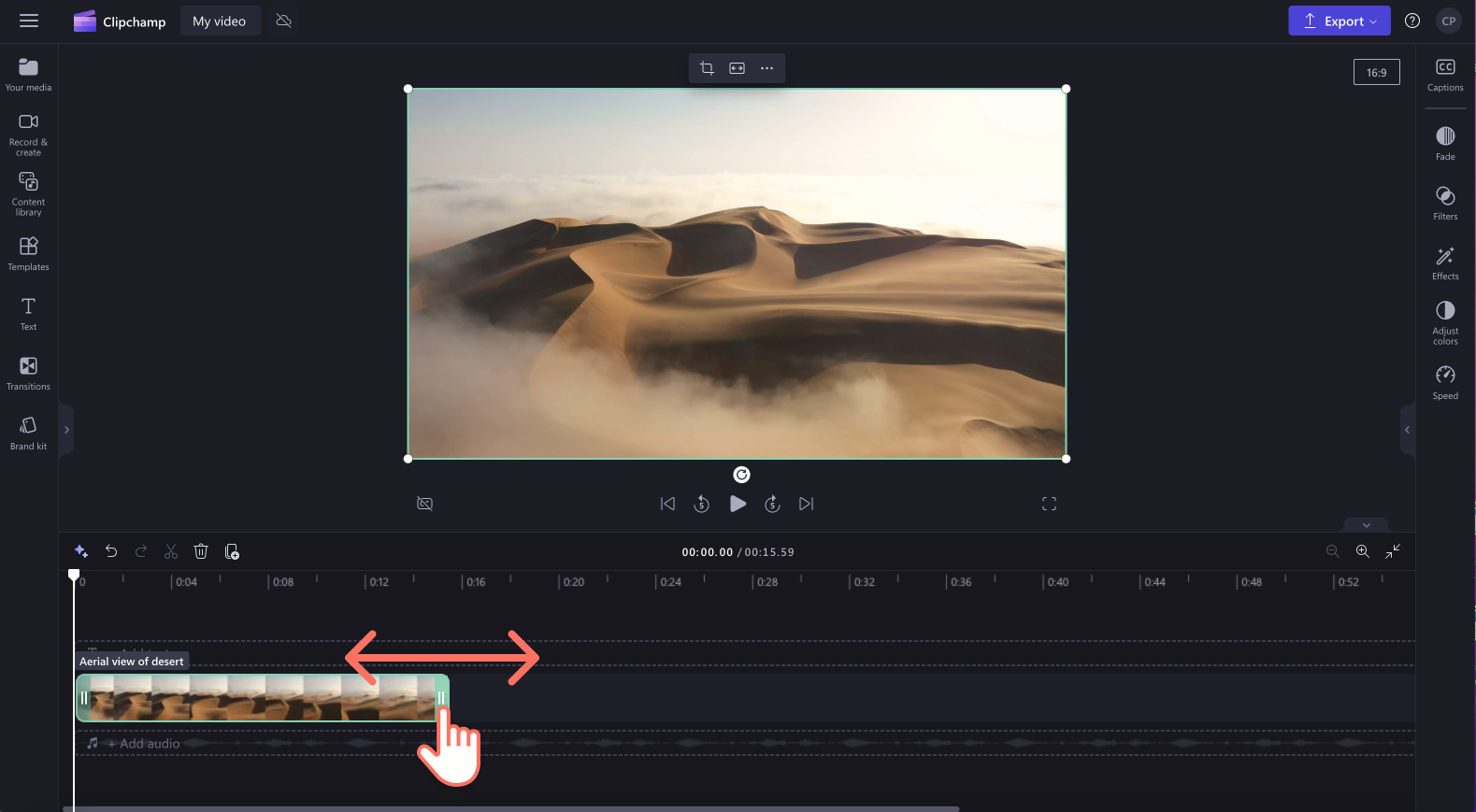
If you trim too much footage off the end of your clip, simply drag the green handle back to the right to recover your footage. The video trimmer uses a dragging method to trim assets on the timeline.
How to trim an audio clip or image asset
Step 1. Select the clip and click the green handles
Once you've selected the clip you want to trim and clicked the green handle on the end you want to trim, drag them to shorten or lengthen the clip.
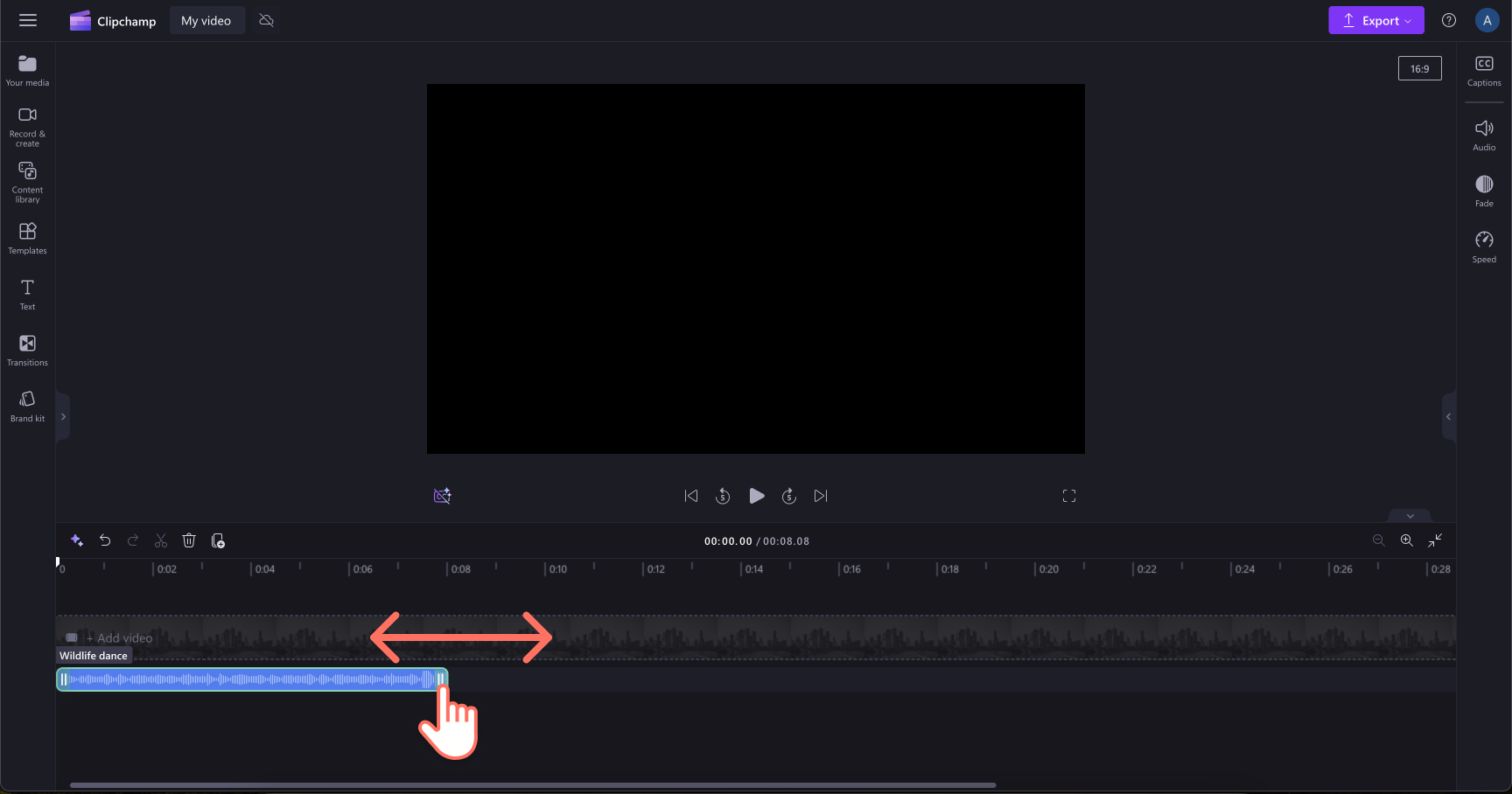
Image clips can be extended beyond their normal length but audio clips can only be shortened.
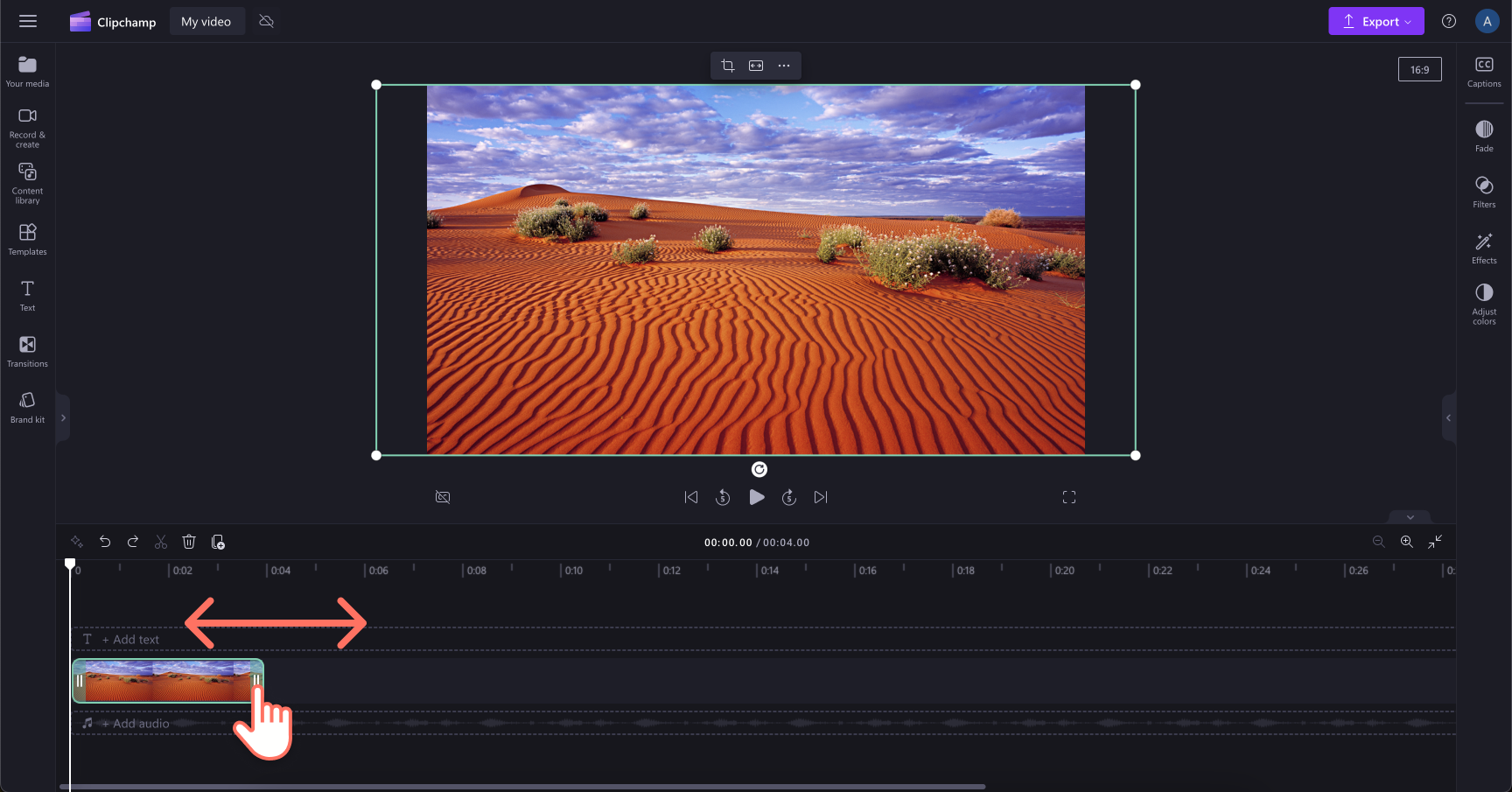
How to trim multiple assets at once and delete gaps
Step 1. Use the multi-item editing feature
To trim more than one asset at the same time, try the multi-item editing feature.
Hold down the shift key (Windows) or command key (MacBook) on your keyboard, then select the assets you want to trim. Then, click and drag the green handles to adjust the length of the selected clips.
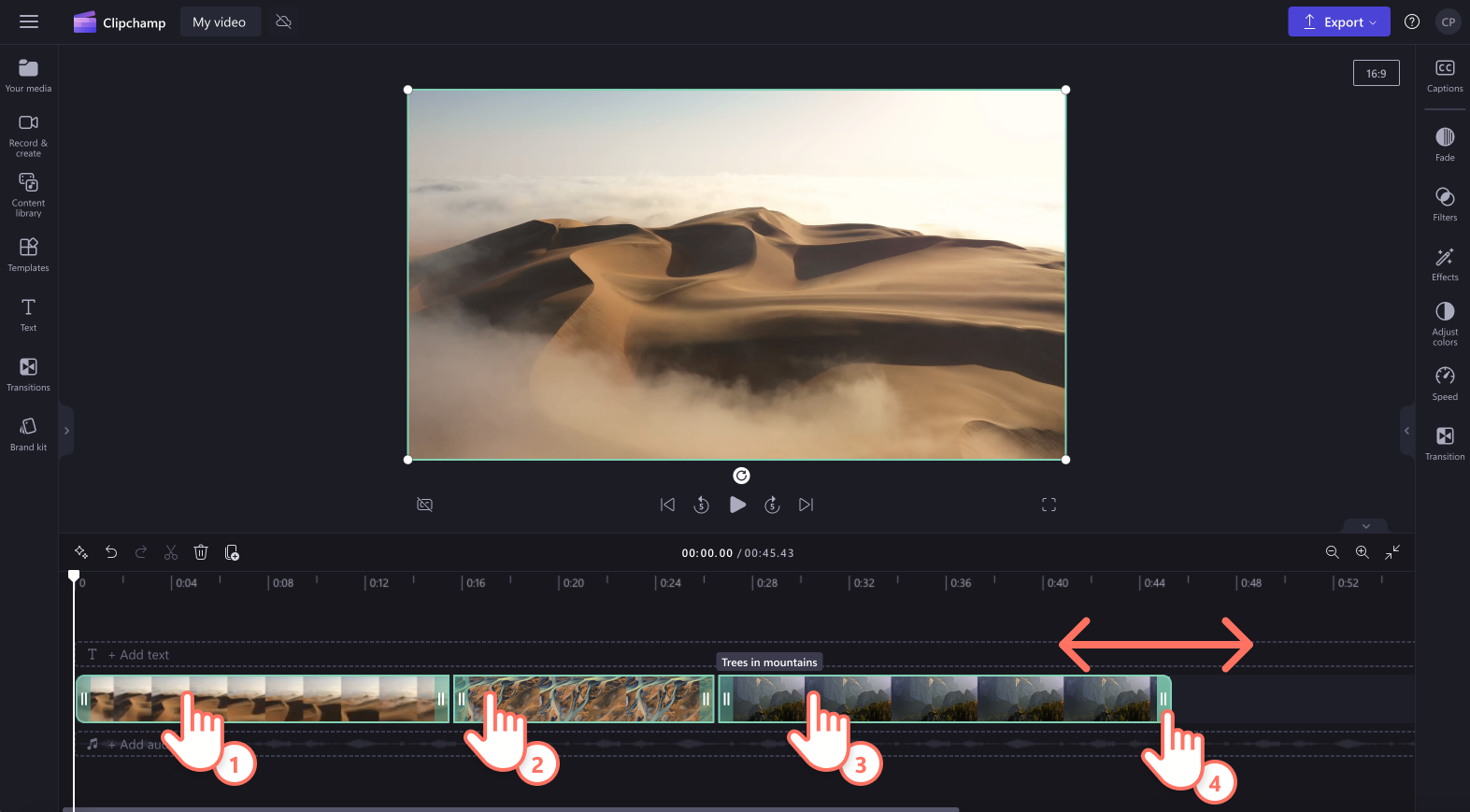
Once you've finished trimming your assets, gaps will appear on the timeline. Delete these gaps to ensure there are no blank screen moments between your clips or any gaps in your audio clips.
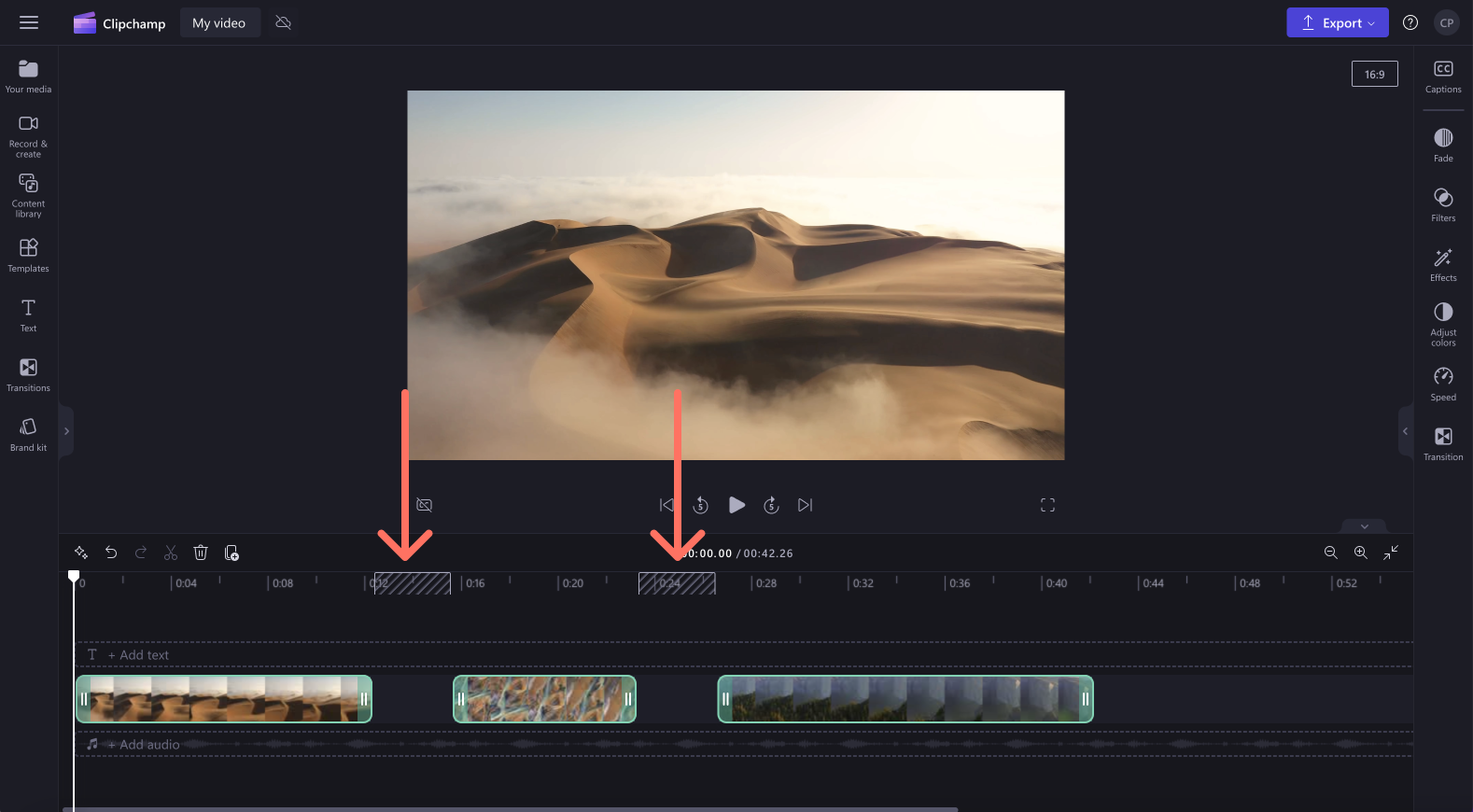
Step 2. Delete the visual gaps
To remove the gaps between your clips, right click on a gap, then select the delete all visual gaps button from the dropdown menu. You can also delete individual gaps by clicking on the trash can icon or the delete this gap button on the timeline.
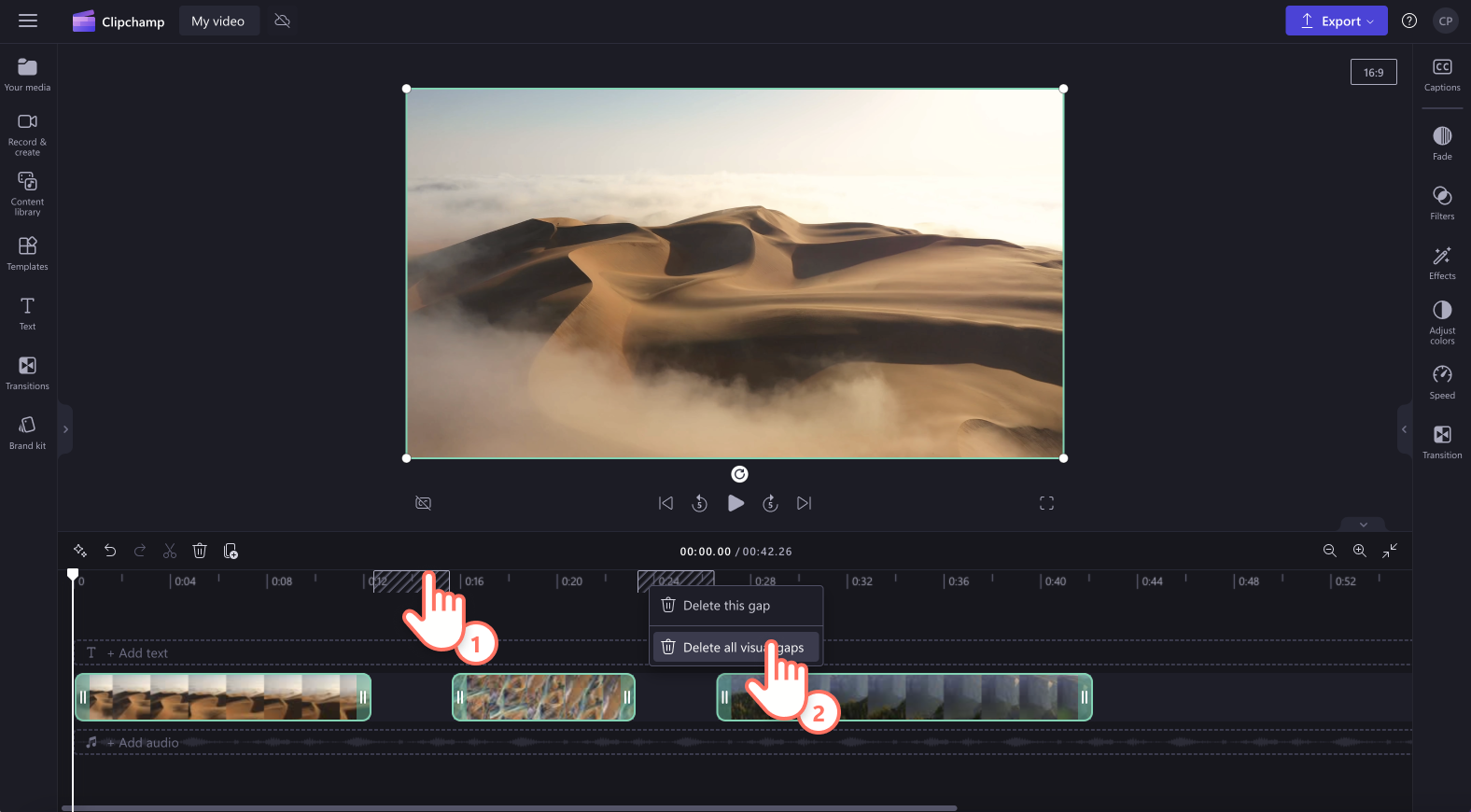
How to zoom in or out of the timeline
For more accurate trimming, find the plus and minus buttons at the right end of the timeline. Click to zoom in and zoom out for more precise trimming.
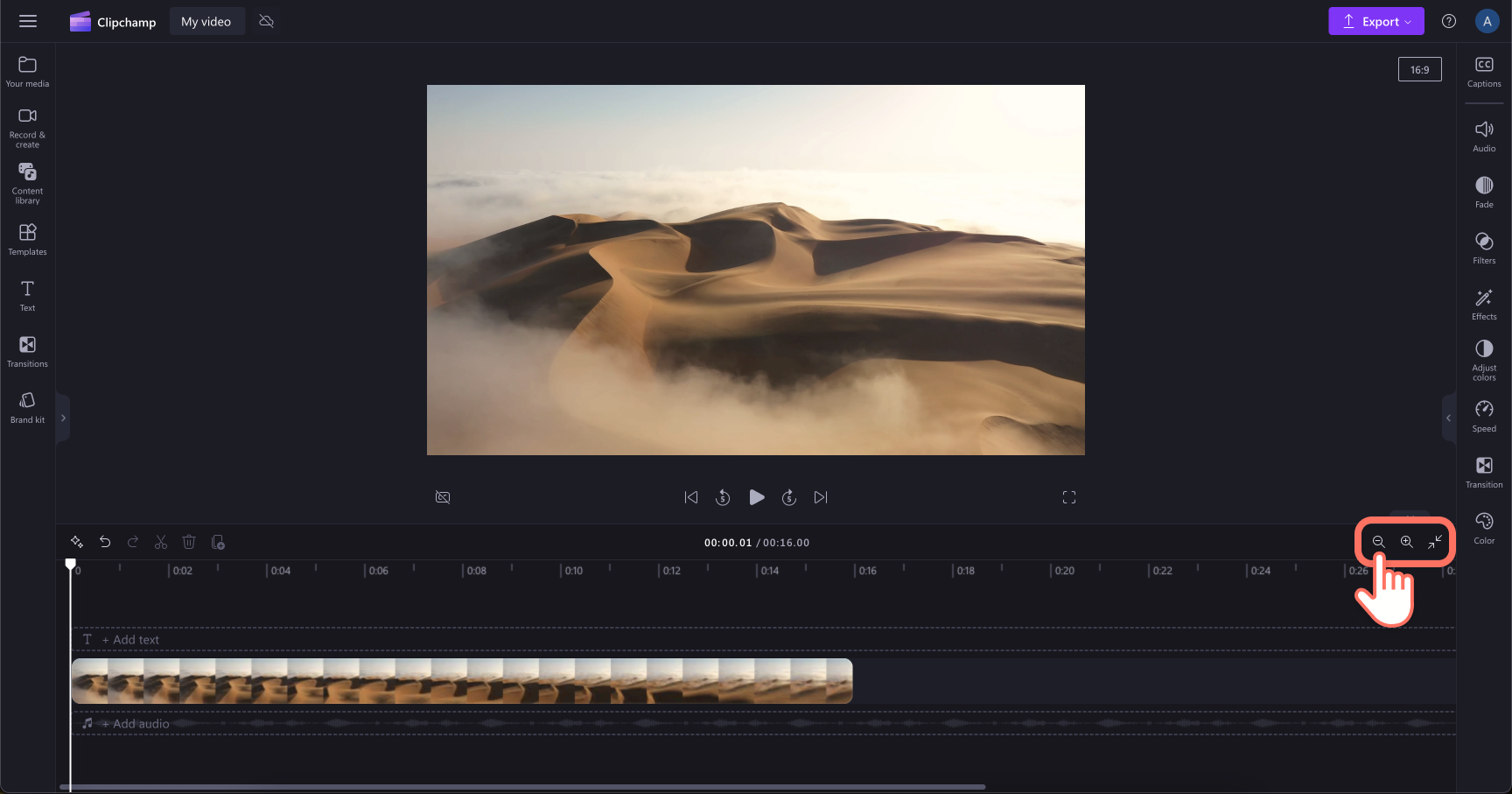
For more information on how to use the timeline, see working with the timeline.
How is trimming different from splitting and cropping a video?
Splitting a clip allows you to cut a clip in two at a specific point and edit the parts separately. Use this method to 'trim' by splitting the clip and then deleting the remaining part. To learn how to split a clip, see splitting or cutting video and audio clips.
Cropping a clip allows you to remove unwanted edges or black bars you see in the frame of a video or image to "zoom in" on it. It is different from trimming, which is shortening the duration of a clip. To learn how to crop an asset, see cropping a video.










