-
Select Start > Settings > Apps > Default apps.
-
To change the default app, you can do either of the following:
-
Set a default for a file type or link type
In the search bar, enter the file type or link type you want, then select it from the list of results. You can choose which app can open that file or link type. -
Set defaults for applications
Select an app to see what file types or link types it can open. If you want to change something, select the file or link type, then choose your preferred app.
-
-
On the Start menu, select Settings > Apps > Default apps.
-
Select which default you want to set, and then choose the app. You can also get new apps in Microsoft Store. Apps need to be installed before you can set them as the default.
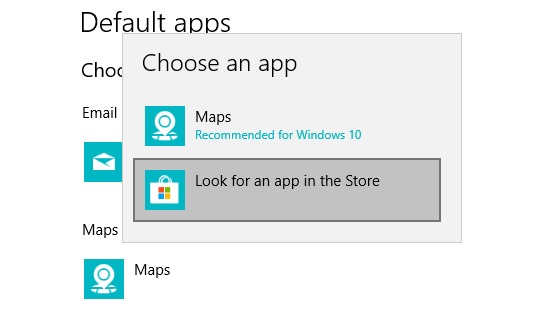
-
You may want your .pdf files, or email, or music to automatically open using an app other than the one provided by Microsoft. To choose default apps by file type. scroll down and select Choose default apps by file type.










