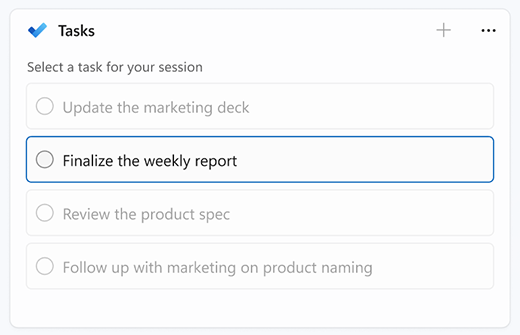Focus is a new feature in Windows 11 that helps you minimize distractions. To help you stay on track, it integrates with the Clock app with features like a focus timer and music integration.
Note: Do not disturb has replaced focus assist from Windows 10. For more info on focus assist, go to Focus assist automatic activation settings.
How focus works
When you're in a focus session, the following will happen:
-
A focus timer will appear on your screen
-
Do not disturb will turn on
-
Apps in the taskbar won’t flash to alert you
-
Badge notifications on apps in the taskbar will turn off
You'll receive a notification when your focus session has ended. If you need to, you can also end a focus session early.
There are a few ways to start focus on Windows 11:
|
From notification center |
|
|
From Settings |
Select Start > Settings > System > Focus > Start focus session. |
|
From the Clock app |
|
When you start a focus session, do not disturb will turn on automatically and silence your notifications. To review notifications that you received during your session, select notification center.
If do not disturb was turned on before your focus session, it will remain on even after your session has finished.
Note: Focus has replaced focus assist from Windows 10. For more info on focus assist, go to Focus assist automatic activation settings.
You can set rules for when your notifications appear. Here’s how:
-
Select Start > Settings > System > Notifications .
-
In Do not disturb, you can make the following changes:
-
Automatically turn off notifications outside of your work hours.
-
Set priority notifications so reminders, calls, and specific apps can alert you even when do not disturb is turned on.
-
To personalize your focus experience, select Start > Settings > System > Focus. Select the settings you want to apply to future focus sessions.
Focus with other apps
Focus works with other apps to enhance your experience and help you get more done.
Focus in Windows works with focus sessions in the Clock app. You’ll be able to play music and see tasks from Microsoft To-Do.
Note: If you’ve uninstalled the Clock app, you’ll need to install it to use focus sessions. Get it from the Microsoft Store
When you start a focus session, a focus timer will appear on screen. To use additional focus tools in the Clock app, expand the focus timer to get the full view of the Clock app.
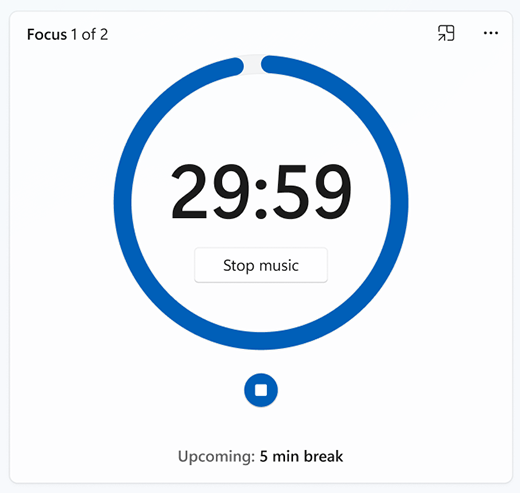
Play audio from Spotify during sessions Connect your Spotify account to the Clock app and find the perfect audio to help you focus. Here’s how to link your Spotify account:
-
Select Start > All > Clock.
-
In the Clock app, select Link your Spotify and sign in with your Spotify account. Your top playlists and podcasts will appear. Select the playlist or podcast you want to listen to.
-
Your music will play when you start a focus session.
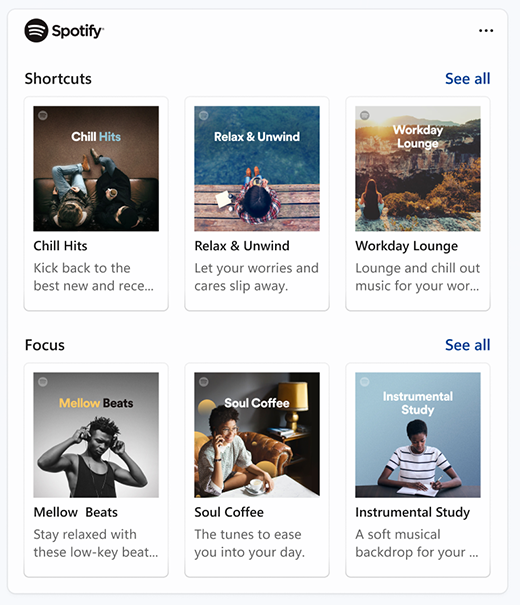
If you use Microsoft To Do to manage tasks, you can integrate your task list into the Clock app. Before you start a focus session, you can select the tasks you want to work on. Get Microsoft To Do from the Microsoft Store