Designed for exceptional accuracy, comfort, and control, the Surface Precision Mouse helps you stay in the flow three customizable thumb buttons and the ability to switch between three different devices.

System requirements
To use Surface Precision Mouse, your PC needs to have Bluetooth 4.0 or later and Windows 11.
Make it your own with Mouse and Keyboard Center
Get the Mouse and Keyboard Center app to customize what the mouse buttons do, change the scroll settings, set up device switching, and more. You can also customize the wheel button to open apps like OneNote or Cortana.
Pairing
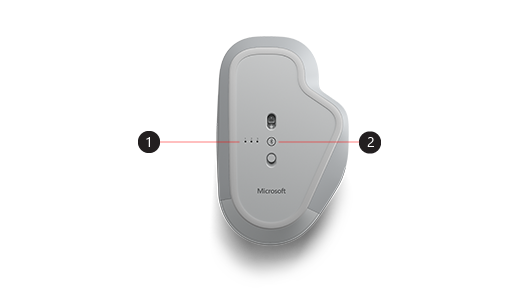
|
1. |
Pairing lights |
|
2. |
Pairing button |
With Surface Precision Mouse, you can pair up to three different devices and quickly switch between them without stopping and pairing them each time. Here’s how:
Pair a single device:
-
Press and hold the pairing button on the bottom of the mouse for 5-7 seconds, then let the button go. There are three pairing lights, one for each of the devices you can pair the mouse with. All three pairing lights will blink once when the mouse goes into pairing mode, then the first light will blink slowly.
-
Select Connect if a notification appears for your mouse, then wait for it to get set up.
-
If you didn't see the notification, select Start > Settings > Bluetooth & other devices > Add a device > Bluetooth, then select Surface Precision Mouse from the list.
Pair with more devices:
-
Press the pairing button on the bottom of the mouse to select a second device and then release it. The second pairing light on the bottom of the mouse will blink quickly.
Note: To pair the mouse with a third device, press the pairing button on the bottom of the mouse twice until the third pairing light is blinking quickly.
-
Once the second light is blinking quickly, press and hold the pairing button on the bottom of the mouse and then release it. All three pairing lights will blink once when the mouse goes into pairing mode, then the second light will blink slowly.
-
Select Connect if a notification appears for your mouse, then wait for it to get set up.
-
If you didn't see the notification, select Start > Settings > Bluetooth & other devices > Add a device > Bluetooth, then select Surface Precision Mouse from the list.
After you set up Smart Switch, press the Bluetooth Pairing button on the mouse once to quickly switch from one device to another.
Charge Surface Precision Mouse
The Surface Precision Mouse has a built-in rechargable battery. When the light on the top of the mouse blinks red, use the USB cable that came with the mouse to recharge the battery. You can keep using Surface Precision Mouse while it charges.
Tip: To check the battery level any time, select Search, type Bluetooth, and then open Bluetooth & other devices settings. The battery level appears next to your mouse.
Make it your own with Mouse and Keyboard Center
Get the Mouse and Keyboard Center app to customize what the mouse buttons do, change the scroll settings, set up device switching, and more. You can also customize the wheel button to open other apps.
Switch between devices using Smart Switch
When your mouse is paired with up to three devices, you can use Surface Precision Mouse to switch between them by moving your mouse cursor to the edge of your screen. You'll need to install the Mouse and Keyboard Center on all the devices you want to use with Smart Switch.
-
Open Mouse and Keyboard Center on one of the devices that Surface Precision Mouse is paired with, and then select Smart Switch.
-
Slide the Enable Smart Switch bar to On. You’ll see a list of the devices that are paired with your mouse, in the order they were paired.
-
Review the available settings to customize Smart Switch.
Designed for exceptional accuracy, comfort, and control, the Surface Precision Mouse helps you stay in the flow three customizable thumb buttons and the ability to switch between three different devices.

System requirements
To use Surface Precision Mouse, your PC needs to have Bluetooth 4.0 or later and Windows 10 or later.
Make it your own with Mouse and Keyboard Center
Get the Mouse and Keyboard Center app to customize what the mouse buttons do, change the scroll settings, set up device switching, and more. You can also customize the wheel button to open apps like OneNote or Cortana.
Pairing
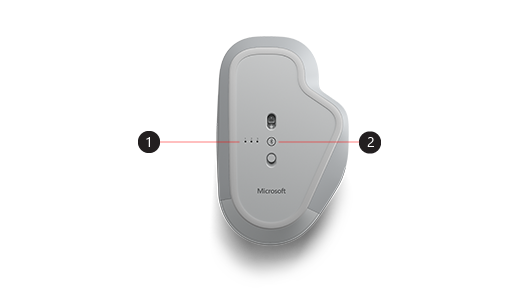
|
1. |
Pairing lights |
|
2. |
Pairing button |
With Surface Precision Mouse, you can pair up to three different devices and quickly switch between them without stopping and pairing them each time. Here’s how:
Pair a single device:
-
Press and hold the pairing button on the bottom of the mouse for 5-7 seconds, then let the button go. There are three pairing lights, one for each of the devices you can pair the mouse with. All three pairing lights will blink once when the mouse goes into pairing mode, then the first light will blink slowly.
-
Select Connect if a notification appears for your mouse, then wait for it to get set up.
-
If you didn't see the notification, select Start > Settings > Devices > Bluetooth & other devices > Add Bluetooth or other device > Bluetooth, then select Surface Precision Mouse from the list.
Pair with more devices:
-
Press the pairing button on the bottom of the mouse to select a second device and then release it. The second pairing light on the bottom of the mouse will blink quickly.
Note: To pair the mouse with a third device, press the pairing button on the bottom of the mouse twice until the third pairing light is blinking quickly.
-
Once the second light is blinking quickly, press and hold the pairing button on the bottom of the mouse and then release it. All three pairing lights will blink once when the mouse goes into pairing mode, then the second light will blink slowly.
-
Select Connect if a notification appears for your mouse, then wait for it to get set up.
-
If you didn't see the notification, select Start > Settings > Devices > Bluetooth & other devices > Add Bluetooth or other device > Bluetooth, then select Surface Precision Mouse from the list.
After you set up Smart Switch, press the Bluetooth Pairing button on the mouse once to quickly switch from one device to another.
Charge Surface Precision Mouse
The Surface Precision Mouse has a built-in rechargable battery. When the light on the top of the mouse blinks red, use the USB cable that came with the mouse to recharge the battery. You can keep using Surface Precision Mouse while it charges.
Tip: To check the battery level any time, in the Search bar, type Bluetooth, and then open Bluetooth & other devices settings. The battery level appears next to your mouse.
Make it your own with Mouse and Keyboard Center
Get the Mouse and Keyboard Center app to customize what the mouse buttons do, change the scroll settings, set up device switching, and more. You can also customize the wheel button to open other apps.
Note: Mouse and Keyboard Center is not available on Windows 10 in S mode, Surface Hub, or HoloLens.
Switch between devices using Smart Switch
When your mouse is paired with up to three devices, you can use Surface Precision Mouse to switch between them by moving your mouse cursor to the edge of your screen. You'll need to install the Mouse and Keyboard Center on all the devices you want to use with Smart Switch.
-
Open Mouse and Keyboard Center on one of the devices that Surface Precision Mouse is paired with, and then select Smart Switch.
-
Slide the Enable Smart Switch bar to On. You’ll see a list of the devices that are paired with your mouse, in the order they were paired.
-
Review the available settings to customize Smart Switch.











