What to try if your Surface touchscreen doesn't work
If you're experiencing Surface touchscreen issues such as touch not responding on part or all of the screen, multi-touch gestures not working or your Surface Pen not inking, touch behaving inaccurately, your Surface experiencing "phantom" or "ghost" touches, touch being slow to respond, or not knowing how to disable touch on Surface, here are some solutions you can try.
If your Surface is displaying an image and is accepting touch or pen input, but is having video issues such as a distorted image, flickering, or lines running through the image, see What to try if your Surface screen is distorted, is flickering, or has lines running through it.
Note: Depending on your issue, you may need to connect a keyboard or a mouse to perform these steps. We recommend using a Surface Type Cover, USB keyboard or mouse, or Bluetooth keyboard or mouse.
If your Surface touchscreen doesn’t work, try these steps first
To try to resolve these issues, you can begin by following the steps below to boot to UEFI and test touch functionality, reinstall the touchscreen driver, check for Windows and Surface updates, or reset Surface. If that doesn't resolve the issues, you can find more info in Is your touchscreen still not working?.
Solution 1: Boot to UEFI and test touch functionality
Unified Extensible Firmware Interface (UEFI) is a type of software that helps Windows communicate with your Surface’s hardware. Because UEFI operates independently of Windows, testing hardware in UEFI will work if you have a hardware issue.
-
If touch does not work in UEFI, your device likely has experienced a hardware failure and needs servicing.
-
If touch works in UEFI, the issue probably involves Windows or the touch driver.
Follow these steps to boot to UEFI and test touch functionality:
-
Go to Start > Power > Shut down .
-
When Surface is off, press and hold the volume up button and press the power button until a Microsoft or Surface logo appears onscreen.
-
Once you are in UEFI, touch your Surface screen and see if it responds normally. Try to navigate in UEFI by tapping various menu items. Then, depending on how your Surface responds to touch, follow one of these steps:
-
If touch doesn't work on your Surface, your touchscreen most likely experienced a hardware failure. Your next step is to submit a service order.
-
If touch works on your Surface, select EXIT, follow any onscreen instructions, and restart Windows. Then go to reinstall the touchscreen driver.
-

Note: This video is available in English only.
Solution 2: Reinstall the touchscreen driver
Warning: Do not perform this step on a Surface Pro X; it can put your Surface in an unusable state and put your data at risk. You can continue troubleshooting by going to reset Surface.
-
In the search box on the taskbar, enter device manager, and then select Device Manager in the list of results.
-
Expand the Human Interface Devices category.
-
Right-click Intel(R) Precise Touch Device, select Uninstall device, and then, in the Uninstall Device dialog box, select Uninstall.
-
Right-click HID-compliant touch screen, select Uninstall device, and then, in the Uninstall Device dialog box, select Uninstall. If you see two HID-compliant touchscreen drivers, right-click the first, select Uninstall device, select Uninstall, and then repeat the process for the second driver.
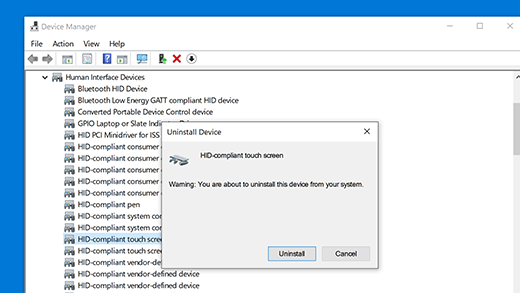
-
From the Action menu, select Scan for hardware changes. You may also need to restart your Surface. It will automatically download and install the touchscreen driver when connected to the internet.
To check whether this solution resolved the issue, use touch to open an application like Microsoft Edge or another web browser, and try to scroll, pinch to zoom, swipe in from the right, and long-press to test touch functionality.
Solution 3: Check for Windows and Surface updates
You can quickly check the health of your Surface drivers and firmware using the Surface app.
-
In the Surface app, expand Help & support to check if the update status is "You're up to date" or something else.
-
If needed, select the option to update the devices.
Note: If you don't have the Surface app installed, you can download the Surface app from the Microsoft Store. When it has downloaded, select Start, search for Surface, then select the app from the list of results.
Solution 4: Reset Surface
If you’re still having a problem with your touchscreen, try resetting your Surface. To learn how, see Restore or reset Surface for Windows and follow the recommended steps for "Reset this PC."
After the reset and device setup, use touch to open an application like Microsoft Edge or another web browser, and try to scroll pinch to zoom, swipe in from the right, and long-press to test touch functionality.
Is your touchscreen still not working?
Check the table below for the description that best explains the issue you are facing and find the appropriate next steps to follow. If your issue isn't listed, and you did the troubleshooting above, you might be experiencing a hardware failure. In that case, your next step is to submit a service order.
|
Touch doesn't respond on part or all of the screen
Recommended next step: Submit a service order |
Multi-touch gestures don't work or touch is inaccurate
Recommended next step:
|
Your Surface experiences "phantom" or "ghost" touches
Recommended next step: Submit a service order |
|
Touch is slow to respond
Recommended next step: What to do if Surface is running slower Note: Touch performance depends on your device’s ability to process actions and tasks, not on its touchscreen. |
How to disable touch on Surface
Recommended next step:
|
Surface Pen doesn't ink
Recommended next step: Troubleshoot your Surface Pen |
|
Surface Touch driver or firmware is missing from Device Manager
Recommended next step: Manually install drivers; see Download drivers and firmware for Surface. |
||
Warning: During troubleshooting, it may be determined that your Surface must be reset or replaced. For more information about how to back up your data, see Back up your Windows PC.
If touch still won't work on your Surface, submit a service order
There's one last step you can take. If these steps don't resolve the problem, service and support options may be available to assist you.
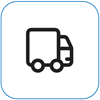
Send to Microsoft
To prepare your device for shipping to Microsoft, you can print a shipping label, check your Microsoft warranty, and create service orders.
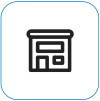
Find in-person support
Currently China, India, and Japan have in-person support available—which can include professional hardware inspection, troubleshooting, and system recovery.
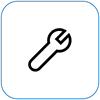
Self-repair
If you're technically experienced and have the right tools, Microsoft has a select range of replaceable components and service guides that enable you to perform the repairs.
Note: Availability may be limited for some countries or products.
To learn more, go to How to get service or repair for Surface.











