This article discusses the benefits of using electronic forms instead of paper-based forms to collect data. It also contains some best practices for converting paper-based forms into Microsoft Office InfoPath form templates.
Note: If your paper-based form was designed in Microsoft Office Word or Microsoft Office Excel, you can use the InfoPath Import Wizard to quickly convert the document or workbook into an InfoPath form template. If the form was created in another program, or if you can't access the original source file for the form, you will need to recreate the paper form from scratch in InfoPath.
In this article
Benefits of using electronic forms
There are many benefits to using electronic forms instead of paper-based forms. These benefits include the following:
Accurate, consistent data With paper forms, people often write information in the wrong place or misinterpret instructions for filling out the form. Errors can also occur when an employee manually reenters the form data into a database or other program. Finding and fixing these types of data-entry errors can be costly and time-consuming. InfoPath includes a number of automated ways to help users avoid data-entry errors. For example, you can use formulas to automatically calculate mathematical values for users. You can also use conditional formatting to draw the user's attention to data, or enable the spelling checker so that users can check for spelling errors before submitting their forms. It is also possible to automatically fill in fields for users by using existing data from a database or other data storage system. For example, you can design a sales form that fills in employee information fields automatically after users enter their identification number in an Employee ID box.
Easy updates If you need to update an existing form template, you can change it, republish it, and redistribute it to users. The update happens automatically the next time that users open a form that is based on your form template. If users are working offline when you publish an updated form template, the update occurs the next time that they connect to the network. Users typically won't notice that an update is occurring, although you can design your form template to alert users.
Workflow options By taking advantage of the workflow features in InfoPath, you can increase the overall efficiency of common business processes in which the data is routed from one person to another. Workflows can reduce the cost and time required to coordinate business processes, such as project approval or document review, by managing and tracking the human tasks involved with these processes. For example, imagine a paper-based expense reporting process in which an employee fills out a printed expense report form, attaches a paper routing slip to the form, and then sends it through interoffice mail to his manager. After approving the report, the manager checks the box next to her name on the routing slip, and then sends the report to the accounting department through interoffice mail. If the accounting manager approves the report, then reimbursement checks are issued. Weeks could pass between the time that the initial report was submitted and when the employee received his reimbursement check. If you use InfoPath in conjunction with Microsoft Office SharePoint Server 2007, you can automate this type of workflow, which can save you substantial time and expense.
Integration with other systems You can integrate form data from InfoPath with other products or technologies. For example, you can store form data in a Microsoft SQL Server database, or decide to base the design of your form template on a Web service so that you can submit data to a database that isn't directly supported by InfoPath. InfoPath works with many other programs and servers in the Microsoft Office system, including Microsoft Office Outlook, Microsoft Office Excel, and Microsoft Office Access. Among other things, you can design and fill out InfoPath forms in Outlook e-mail messages, export InfoPath data to Excel workbooks, submit InfoPath data to an Access database, or query data from a SharePoint list. In addition, developers can embed InfoPath controls into the custom business applications that are used in your company.
Added security Paper forms are not necessarily secure. They can get misrouted or lost, which introduces a potential for the disclosure of sensitive information. The security model for InfoPath is related to the security zone and level settings in Windows Internet Explorer. These security features are designed to help protect users' forms and computers from unsafe operations, such as accessing or sending data to a source that is not trusted. InfoPath offers additional security measures, including protecting the design of a form template, using digital signatures, managing certain form operations such as merging and submission, and trusting forms that are installed on user computers.
Best practices for converting paper forms
The following list describes some considerations to keep in mind when you convert paper forms to InfoPath form templates.
-
Use layout tables to organize sections of the form As with a paper form, you should organize an electronic form so that people who fill it out can move through the form in a logical manner. In InfoPath, you can use layout tables to organize controls, to separate one section from another, and to hold logos and other graphics. In addition, using layout tables gives you the added benefit of being able to easily align text boxes, check boxes, and other elements so that your form template looks professional and polished. In the following example, a layout table is used to organize text boxes inside a section on a form template.
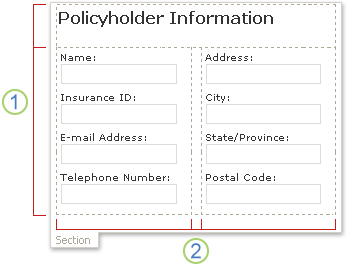
1. This layout table has two rows.
2. There are three columns in the second row. The center column is used only for spacing purposes.
-
Consider solutions for optional information Paper forms often contain sections that are reserved for specific categories of users. For example, at a hospital, a patient information form can contain a "For administrative use only" section that is intended to be filled out by nurses or other medical personnel and not by the patient. In InfoPath, there are a number of ways to accommodate this type of optional information. One of the best ways is to use an optional section, which is a control that contains other controls but does not appear on the form unless the user chooses to add it. For example, on a status report form template, you can include an optional Notes section. Users who want to add supplementary notes can insert and fill out this optional section. Everybody else can leave the section hidden.
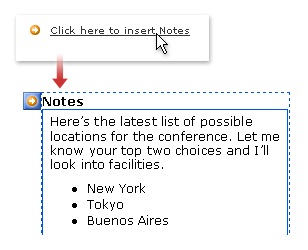
You can also use conditional formatting to hide certain fields unless a specific condition is met in the form — for example, in an application form template, you can hide a certain set of fields until the user selects an 18 or older check box.
-
Use repeating tables instead of regular tables You can use repeating tables to save space and offer your users an extra degree of flexibility when they fill out your form. When you use repeating tables, your form template doesn't need to show numerous blank rows when the user first opens it. Instead, users typically see just one row and only add more when and if they need them.
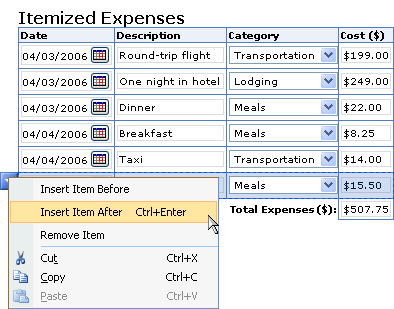
-
Determine data needs Before you convert your paper form, you should decide what ultimately needs to happen to the data that users will enter into the electronic form. By thinking through your data needs up-front, before you convert your paper form, you can determine whether you possess the infrastructure necessary to create your form template. For example, if users need to be able to quickly send form data back and forth, and you don't need to reuse the data, then you may want to publish your form template as an e-mail message. You can then store user forms in an InfoPath Forms folder in your Inbox. If other people need to access and share the form data, then you may want to store collections of related InfoPath forms in libraries on a server running Microsoft Windows SharePoint Services. If users need to access the form data in other business applications or systems, such as expense reporting or accounting applications, then you may want to store the data in corporate databases. This is often accomplished by connecting the form template to a Web service, which serves as an intermediary between the form template and the database or business system.
-
Determine how many views that you need In InfoPath, you can create different views of the same form template. A view is an alternative way to present data in a form template. For example, if you are designing a permit application form template, you can use one view for the electrical contractor to fill out, another view for the receiving agent, and a third view for the investigator who approves or denies the application. By using views, you eliminate the need to design and maintain multiple forms for the same business process.
-
Determine what type of controls that you need If you created a paper form in a program such as Word, which really isn't intended for designing forms, you probably used text boxes, check boxes, buttons, and perhaps a few other controls. InfoPath offers more than 30 different controls that you can add to your form template. In addition to standard controls, such as text boxes and list boxes, InfoPath includes a number of new controls, such as repeating tables, choice groups, and optional sections. These types of controls let you design a flexible form template that accommodates your users. For example, in an expense report form template, you can use a repeating table to allow users to enter only as many expense items as they need.
-
Consider using template parts for common sets of controls If you have large numbers of paper forms to convert, you can look for common sections and sets of fields that can be turned into InfoPath template parts. A template part is a portion of a form template that can be saved for reuse in multiple form templates. A typical template part consists of controls and a data source, and can also include features such as data connections, data validation, and rules. By creating and using template parts, you can help ensure that the form templates in your organization are consistent in tone, structure, and behavior. For example, a human resources department can use a single Contact Information template part in all of its form templates.
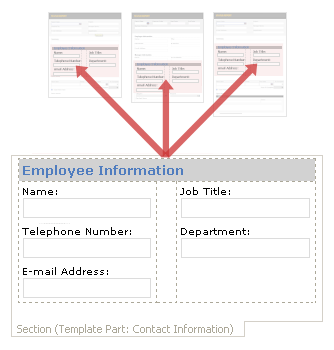
-
Enable digital signatures In InfoPath, you can configure your form template so that users can sign certain parts of a form or the entire form. Signing a form helps authenticate a user as the person who filled out the form and also helps ensure that the contents of the form were not altered.
-
Use features that help users fill out forms In InfoPath, you can assign default values to controls in order to help users fill out your forms faster. For example, in an expense report, you can assign today's date as the default value for a date picker control. You can assign formulas to Subtotal and Total fields so that expenses are automatically calculated as the user enters expense items. You can also enable spell checking so that users can check the text that they enter for spelling problems, just as they would in any other Microsoft Office document. And if you want to provide form-specific commands or Help content, you can create a custom task pane that displays next to the form.










