Manage your contacts in Outlook for Windows
In addition to your email inbox and calendar, Outlook also lets you manage contacts to make sure information about the people you need to stay in touch with is always up to date.
Note: The steps below apply to the classic version of Outlook. If the toggle in the upper-right corner of your Outlook window is turned on and it says New Outlook, you're using the new version of Outlook and should follow the steps in Create, view, and edit contacts and contact lists in Outlook instead.
Create a contact
-
Select People.
-
Select New contact.
-
Add details.
-
Select Details in the ribbon to add more info.
-
Select Save & Close.
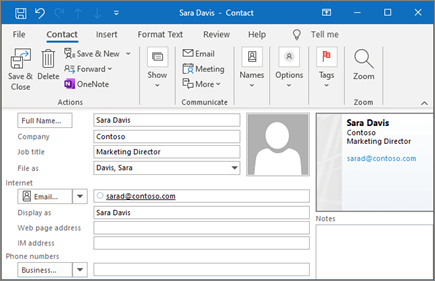
Edit a contact
-
Select a contact.
-
Right-click the contact and select Edit Contact.
-
Make the changes you want.
-
Select Save & Close.

Connect your Microsoft 365 account to LinkedIn
When you connect your account to LinkedIn, you bring your network of connections right into Outlook. This will add extra info to profile cards and in Outlook for the web gives you information on a LinkedIn tab within their contact card.
-
In a profile card, select the LinkedIn link or scroll to that section.
-
Select See profile on LinkedIn or Show more from LinkedIn.
-
If prompted, sign in to your LinkedIn account.
-
Select Accept to connect your LinkedIn account with your Microsoft 365 account.
-
Choose one:
-
Select Accept to allow your work or school account to share data with LinkedIn.
-
Select Not Now if you don't want to allow your work or school account to share data with LinkedIn.
-
-
If prompted, select Got it / OK to complete the setup.
To learn more, check out LinkedIn in Microsoft apps and services.
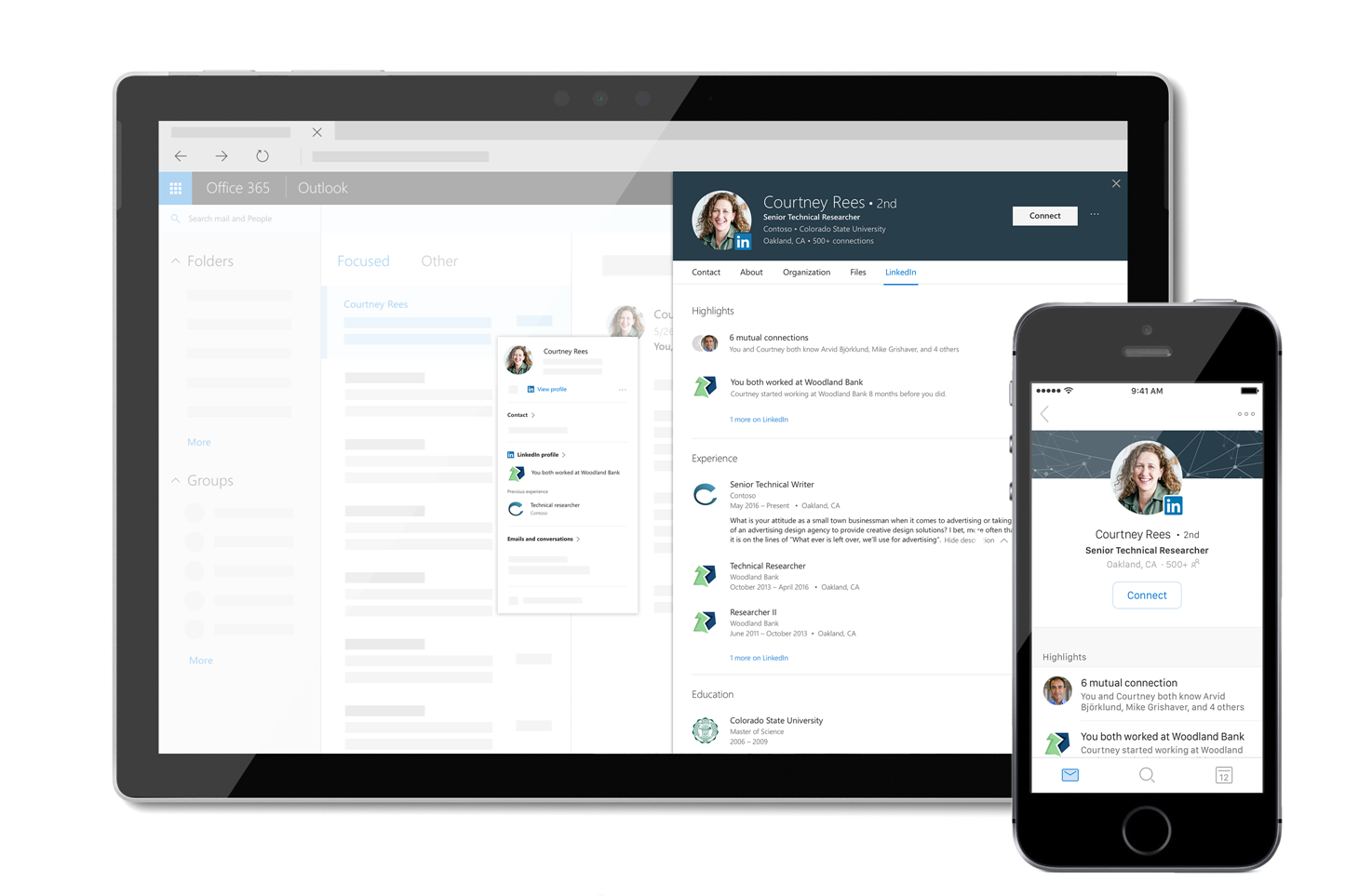
Note: Features and information in this guide apply to Outlook as available through Microsoft 365.










