Tip: Learn more about Microsoft Forms or get started right away and create a survey, quiz, or poll. Want more advanced branding, question types, and data analysis? Try Dynamics 365 Customer Voice.
You can add branching logic to a survey or quiz so that it changes according to the responses to specific questions. In a survey or quiz that branches, questions appear only if they are relevant to the respondent. If the questions don't apply, the respondent is redirected to a different set of questions or will skip a set of questions altogether.
Add branching logic to your form
Before you get started, it's a good idea to make sure all of your questions are created. When you're ready to add branching, follow these steps:
-
Go to the question for which you want to add branching. Select More settings for question

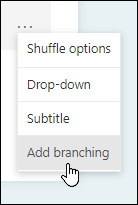
Note: If you add sections to your form, you can also add branching to a section. On the section you want to branch, select More settings for section

-
On the Branching options page, select the drop-down list next to the question you want to branch.
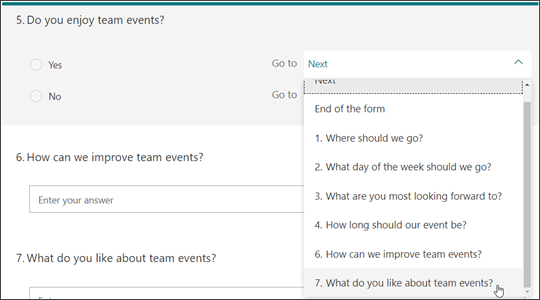
-
Select the question that you want to branch to. In this example, if a respondent answers Yes to question #5, you would direct them to go on to the next question (#6). However, if the respondent answers No to the question #5, you would have them branch, or skip, to question #7.
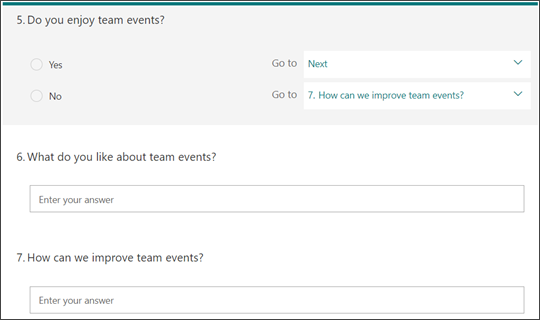
Notes:
-
You can only branch to a consecutive question and not a preceding one. For example, if you have seven questions in your form and want to add branching to question 4, it can only branch to questions 5, 6, 7, or end of form. In the same example, question 5 can only branch to questions 6, 7, or end of form.
-
If you try to branch to a preceding question, such as question 4 branching to question 2, it will break the experience for your respondent by skipping questions 5 through 7 and taking them directly to the end of the form with the Submit button. To prevent this, only branch to a consecutive question.
-
-
To insert additional branches to your survey or quiz, repeat steps 2 and 3. If you want a particular question assigned as the final one in the survey or quiz, select the drop-down list next to that question, and then select End of the form.
If you want to completely reset your form and remove branching, select More options 
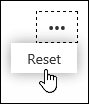
Feedback for Microsoft Forms
We want to hear from you! To send feedback about Microsoft Forms, go to the upper right corner of your form and select More form settings 










