
Try it!
If there's a power outage, you restart your computer without closing an app, or an app closes unexpectedly, Document Recovery automatically opens to help you get your file back.
-
Select the file and choose an option: Open, Save As, or Delete.
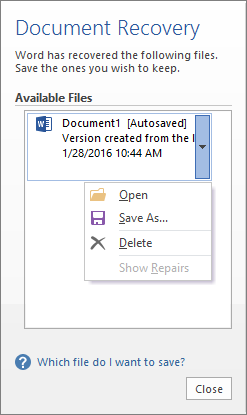
If you have multiple files in the list, check the date and time. Open the most recent version to recover your latest changes. Or open more than one version to compare them and see which one you want.
-
If you don't need a file, select Delete.
-
When you're done, select Close.
If you close without reviewing all recovered files, you'll be asked if you want to view these files later, or remove them.










