Use Surface Slim Pen
Surface Slim Pen is a redesigned and rechargable pen for Surface. The thin, new profile delivers a natural writing and drawing experience.
Note: Some products might not be available in your country or region.
Get to know Surface Slim Pen
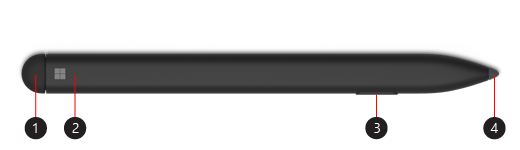
-
Eraser and top button
-
LED light
-
Right-click and select button
-
Pen tip
Pair it to your Surface
You need to charge your pen before using it. Place it in the storage tray of your Surface Pro X Signature Keyboard or your USB-C charging base for 1 second. When you’re ready, use Bluetooth to pair your Slim Pen to a Surface. Here’s how:
-
Select Start > Settings > Devices > Add Bluetooth or other device > Bluetooth.
-
Press and hold the top button of your pen for 5-7 seconds until the LED light flashes white to turn on Bluetooth pairing mode.
-
Select Surface Slim Pen to pair your pen.
If you have a Surface Pro X, there are two ways you can automatically connect your pen to it. Here's how:
-
Place your pen in the storage tray of a Surface Pro X Signature Keyboard, then remove it.
-
Use Swift Connect to automatically connect your Slim Pen. To do this, simply write on the screen with your pen. A setup experience will appear and help you customize your pen.
Use the top button
Press the top button of your Slim Pen to launch Microsoft Whiteboard. To customize the top button shortcuts or change pen settings, select Start > Settings > Devices > Pen & Windows Ink .
Charge your pen
Surface Slim Pen came with a Surface Pro X Signature Keyboard or a USB-C charging base. Both can be used to charge your pen. Select an accessory to learn how to set it up and more:
Note: To use your pen for the first time, you need to charge it for 1 second to wake it up.
What does the light mean?
The LED light on your pen can tell you when to charge the battery and more.
|
When the light is |
It means |
|
Flashing white after you press and hold the top button for 5 seconds. |
Your pen is in pairing mode and you can pair it with your Surface. |
|
Solid white after your select pair on your Surface. |
Your pen has successfully paired to your Surface. |
|
Fading in and out white when placed in the storage tray of your keyboard or charging base. |
Your pen is docked and will charge if necessary. |
|
Fading in and out amber. |
The battery in your pen is running low. |










