Expand the capabilities of your PC with the Microsoft or Surface USB-C Travel Hub. It’s designed for professionals who travel, so this adapter can give you the extra ports and connections you need when you work on-the-go. It works with PCs and Surface devices that have a USB-C port.
What you'll need
-
The Microsoft or Surface USB-C Travel Hub.
-
A USB-C port on your computer or other device. The USB-C port must support USB-C Alt Mode.
-
A computer or other device running one of the following operating systems:
-
Microsoft Windows 11,10, or 8.1
-
Mac OS 10.14 or 10.15
-
Android 9.0 or 8.1
-
Find your way around
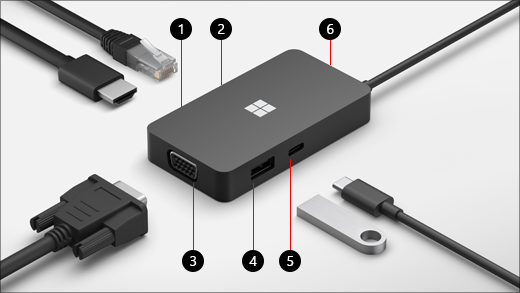
|
Port |
Description |
|
1. HDMI 2.0 |
Use this port to connect to your external display. The HDMI connection supports a maximum resolution of 3840 x 2160 at 60Hz. |
|
2. Ethernet port |
Get the reliability and speed of a wired network connection. Connect your PC to a wired network using the Ethernet port. It supports up to 1000 Mbps full duplex speed, along with Wake on LAN, and booting from a PXE server (on Surface devices only). |
|
3. VGA |
Use a VGA connection to connect to an external display that has a VGA port. The VGA connection supports a maximum resolution of 1920 x 1080 at 60Hz. Notes:
|
|
4. USB 3.2 Gen 2 (10 Gbps) |
Transfer large files to a USB flash drive or hard drive, connect a USB printer, mouse, keyboard and more. Notes:
|
|
5. USB-C |
Connect devices that use USB-C. For example, use a USB-C flash drive, USB-C hard drive, charge a mobile phone, and more. Notes:
|
|
6. USB cable storage |
Store the USB cable while you’re traveling. There’s a magnet in the hole that attaches to the USB-C connector to help keep the USB cable in place. |
Set up your Microsoft or Surface USB-C Travel Hub
After you unpack your travel hub, put it where you want on your desk and leave out any necessary cords or cables to get to them easily. Now you're ready to set it up.
Set up your workspace and plug in
-
Plug the USB-C connector into the USB-C port on your PC.
-
If you want to use a wired network connection, connect an Ethernet cable to the Ethernet port.
-
To connect an external display, do one of the following, depending on which kind of video connection your external display supports:
-
HDMI connection. Take an HDMI cable and plug one end into the HDMI port on your external display and plug the other end into the HDMI port on your hub.
If your video cable doesn't have an HDMI connector, you'll need to buy another cable or an adapter. For more info on adapters, go to Connect Surface to a TV, monitor, or projector. -
VGA connection. Take a VGA cable and plug one end into the VGA port on your display. Plug the other end into the VGA port on your hub.
-
-
Plug your USB computer peripherals into the USB or USB-C port on your hub—depending on which kind of USB connection your peripheral uses.










