Most issues can be resolved by doing some basic troubleshooting. Try these four steps.
-
Double-check: One way to have a problem signing in is to not have an internet connection. Double-check your internet cables or routers.
-
Clean it up: Archive or delete older, previously read messages to tidy up your Inbox.
-
Get Hands On: Manually sync your email (instructions provided below).
-
At work: If you’re connected to the company’s network, your company’s security measures may be preventing you from accessing your email. If this is the case, contact your system administrator for options to access your email.
Work with messages
You can organize your email in folders to make it easier to sort and find.
Move a message
-
On the navigation bar, point to Mail & More, select the arrow and then Inbox.


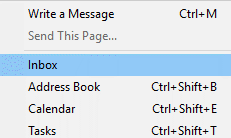
-
Select the check box for the message you want to move.
-
Select the Folder button.
-
Select the folder you want to move the message to and then OK.
Find a message
-
On the navigation bar, point to Mail & More, select the arrow and then Inbox.
-
In the left pane, choose the folder you want to search and then select the Find message icon.
-
Type the criteria you want to search by (name, subject, etc.), then select Find Now.
Notes:
-
To search in another folder, select the folder icon next to Search. Select a folder and then OK.
-
To find text within a message, open the message. On the Edit menu, select Find text in this message.
-
Delete a message
-
On the navigation bar, point to Mail & More, select the arrow and then Inbox.
-
Select the check box for the message you want to delete and then Delete.
Note: Messages that you delete from your Inbox are moved temporarily to the Trash Can folder. MSN automatically empties the Trash Can on a periodic basis. To immediately delete a message from your Trash Can, select the check box for the message in the Trash Can, and then Delete. To delete all of the messages in your Trash Can, select Empty.
Sort the messages in a folder
-
On the navigation bar, point to Mail & More, select the arrow and then Inbox.
-
In the left pane, select the folder you want to sort.
-
Select the name of the column you want to start your messages by. For example, to sort messages alphabetically by the sender's name, select From.
Notes:
-
To sort a column in reverse order, click the column name again.
-
You can also sort messages using the Show list in your Inbox. With the Show list, you can sort and view mail from everyone, from people you know or from unknown senders.
-
Manually sync your e-mail
Try manually synching your email by following the instructions below.
For starters, having 3,000 emails in your Inbox will certainly slow things down with the email servers. It’s important to delete or archive emails on a regular basis. Your internet connection, whether it be dial-up or broadband, will impact how fast your email syncs with the email servers. The difference in internet connection really comes into play the first time you sync your email or right after upgrading to a newer version of MSN Explorer.
To start an e-mail synchronization
-
Sign into MSN Explorer and select Mail and More at the top of your navigation bar, then select Inbox.
Your Inbox will display, showing all your messages, while all your folders (sent messages, trash can, junk email) will populate on the left side. -
Underneath your navigation bar, look for an envelope with two green arrows pointing in opposite directions, as shown below. This is your email sync button.

I can’t send or receive email and there is no error message
Sign in to http://www.outlook.com with your MSN email address and MSN password you’re using.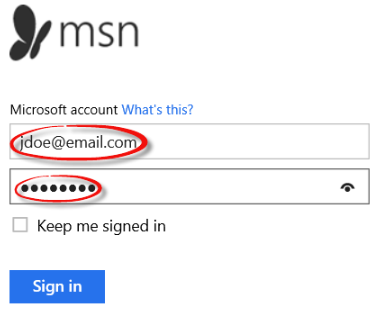
If you can view emails on the Outlook.com site, then there is a problem with the MSN email synchronization process.
To fix this, rename the .SDF files (the files responsible for synchronization). More often than not, renaming these files will resolve the issue.
It is recommended to backup (save) your archived emails that are stored in the “Folder on my computer” folder before you rename the .SDF files. Learn how to backup your archived emails on MSN in this article.
Note: Sign out of MSN, then close all programs before performing the steps below, regardless of the version of Windows you’re using.
Windows 8
-
Select Start and then Search in the upper-right hand corner.
-
Copy and paste %USERPROFILE%\AppData\Local\Microsoft\MSN into the Search box and press Enter. The MSN folder will then open.
-
The MSN folder that opens will be blank. To display the hidden files and rename the .sdf files:
-
Click the View tab.
-
Check the box next to Hidden Files. After clicking this box, you’ll see two folders titled db30 and db40.
-
-
pen the db40 folder and look for files that end in msn-com.sdf and msn-com_JMF.sdf.
-
Right click, choose ‘Rename’ and add .old after .sdf to both of these files. For example: msn-com.sdf.old.
-
Close the db40 folder then sign in to MSN and wait for the email to synchronize. Depending on your internet connection and amount of emails, this process could take a while.
Find missing MSN emails
One way to avoid typing your email again is to re-send it from your sent messages folder. But what happens if your messages aren’t being saved to this folder? What happens when you’ve moved messages to certain folders and they’re not showing up?
First things first: make sure you’re signed into MSN Explorer.
Signed in? Great! Now let’s check to see if your account is set up to save sent messages.
-
Select the Mail & More icon in the ribbon found at the top of your screen, which will take you to your Inbox.

-
In the left pane, under the Folders on MSN and Folders on your computer heading, select each of the Sent Messages folders. If your messages are not there, continue with the following steps.
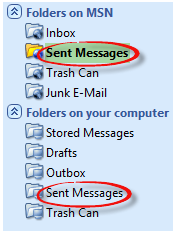
-
At the top of the screen, select the Help & Settings icon and then E-Mail Settings.
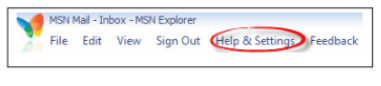
-
Select E-mail options
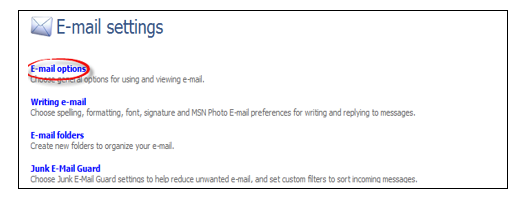
-
Check to make sure the following options are both checked:
-
Save a copy of each sent message in the Sent Messages folder on MSN
-
Save a copy of each sent message in the Sent Messages folder on this computer
-
Are both options checked and you still can't see copies of your Sent Messages? The messages could have been moved to other folders on your computer. Follow the steps below to track these messages.
I am prompted to download a mailhost file
For starters, a mailhost file is necessary for your MSN Explorer email to work properly and is installed along with MSN Explorer. In simple terms, it houses your MSN Explorer settings. For example, any time you change any email settings, those changes are saved in the mailhost file. If this file is missing or damaged, MSN will display a mailhost error message. A missing or damaged mailhost file will cause difficulties with your email, particularly sending and receiving messages.
Note: You must have administrator rights to register this file.
Windows 8/8.1 and higher
-
From the Start Screen:
-
Swipe in from the right edge of the screen, and then tap Search.
(If you're using a mouse, point to the upper-right corner of the screen, move the mouse pointer down, and then select Search.)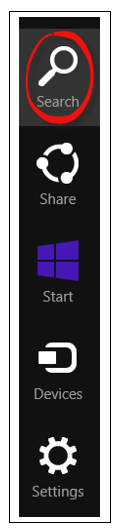
-
-
Type ‘run’ anywhere on the screen, then select Run.
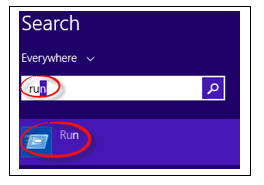
-
From the Start Menu:
Select Start (in the bottom left-hand corner of your screen) and then select the Search box in the top right-hand corner of your screen:
-
If your Windows is 64 Bit:
-
Copy and paste:
regsvr32 %ProgramFiles(x86)%\MSN\MSNCoreFiles\mailui.dll into the Search box and press Enter.
-
-
32 bit:
-
Copy and paste:
regsvr32 %ProgramFiles%\MSN\MSNCoreFiles\mailui.dll into the Search box and press Enter.
-
-
The virus scan will not allow me to open attachments
Thanks to the advent of email, communicating has never been easier. That being said, while it’s simple to stay in touch with those important to you, it’s also simple for malicious emails to come through, compromising your information or simply wrecking your PC, or both.
To help combat these types of emails, MSN Explorer automatically scans each email and email attachment prior to download to filter any negative code (virus) that may be lurking in that email claiming you’ve won $1,000,000. Due to these security measures, some attachments may not open in order to protect your machine. If an attachment fails MSN’s virus scan, it is highly recommended not to open the attachment. If you believe the attachment is not infected, reply to the email asking the sender to use a Zip compression program on the attachment before sending it. It’s always a good idea to verify messages are from a trusted source before you download their attachments.










