Symptoms
In Microsoft Outlook, you open Outlook Today and see that no information is displayed under the section headings (such as Calendar, Tasks, and Messages). This scenario is shown in the following screen shot: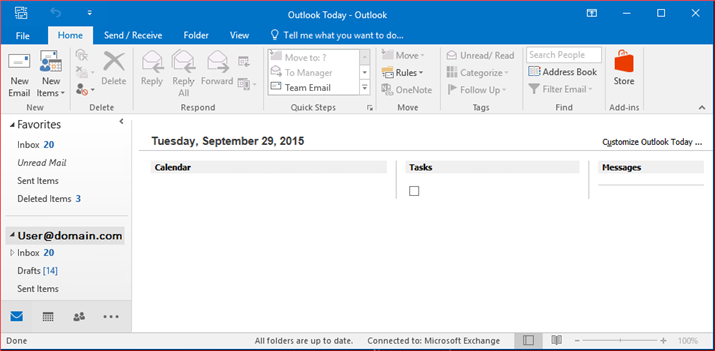
Cause
This problem occurs when one of the following conditions is true:
-
The policy Deny all add-ons unless specifically allowed in the Add-on List is enabled without the Outlook Today Control GUID added as an exception.
-
An Outlook.exe value exists in the FEATURE_BROWSER_EMULATION registry entry and is set to either 00002AF9 or 00002AF8.
Resolution
To resolve this issue, follow the steps specific to the cause.
Important: Follow the steps in this section carefully. Serious problems might occur if you modify the registry incorrectly. Before you modify it, back up the registry for restoration in case problems occur.
If the policy "Deny all add-ons unless specifically allowed in the Add-on List" is being used:
-
Exit Outlook.
-
Start the Registry Editor. To do this, use one of the following procedures, as appropriate for your version of Windows:
-
Windows 10: Right-click or tap and hold the Start button, and then select Run to open a Run dialog box.
-
Windows 8: Press Windows Key+R to open a Run dialog box.
-
Windows 7 or Windows Vista: Click Start, and then select Run to open a Run dialog box.
-
-
Type regedit.exe, and then press Enter.
-
Locate and then select the following subkey:
HKEY_LOCAL_MACHINE\Software\Microsoft\Windows\CurrentVersion\Policies\Ext\CLSID -
Select Edit, and then select New String Value. Enter the following text as the value name, and then press Enter:
{0468C085-CA5B-11D0-AF08-00609797F0E0} -
Double-click the {0468C085-CA5B-11D0-AF08-00609797F0E0} value. In the Value data field, enter either 1 or 2.
1 = The specified add-on is allowed
2 = The specified add-on is allowed and users can manage the add-on through the Add-on Manager. -
On the File menu, select Exit to exit Registry Editor.
Note: If the registry value is located under the Policies hive, it may have been configured by a Group Policy. In that case, the original value will be restored when this policy is refreshed on the computer. Your administrator must change the policy to change this setting.
If the FEATURE_BROWSER_EMULATION subkey contains an Outlook.exe value
-
Exit Outlook.
-
Start Registry Editor. To do this, use one of the following procedures, as appropriate for your version of Windows.
-
Windows 10: Right-click or tap and hold the Start button, and then select Run to open a Run dialog box.
-
Windows 8: Press Windows Key+R to open a Run dialog box.
-
Windows 7 or Windows Vista: Click Start, and then select Run to open a Run dialog box.
-
-
Type regedit.exe, and then press Enter.
-
In Registry Editor, locate and then select the following subkeys, depending on the versions of your Windows and Outlook installations.
-
For 32-bit Windows running 32-bit Outlook or 64-bit Windows running 64-bit Outlook:
HKEY_CURRENT_USER\Software\Microsoft\Internet Explorer\Main\FeatureControl\FEATURE_BROWSER_EMULATION\
HKEY_LOCAL_MACHINE\Software\Microsoft\Internet Explorer\Main\FeatureControl\FEATURE_BROWSER_EMULATION\ -
For 64-bit Windows running 32-bit Outlook:
HKEY_CURRENT_USER\Software\Microsoft\Internet Explorer\Main\FeatureControl\FEATURE_BROWSER_EMULATION\
HKEY_LOCAL_MACHINE\Software\Wow6432Node\Microsoft\Internet Explorer\Main\FeatureControl\FEATURE_BROWSER_EMULATION\
-
-
Locate and right-click the OUTLOOK.exe value, and then select Modify.
-
For Value data, enter 2711, and then for Base, select Hexadecimal. When finished, select OK.
Note: The value for Base Hexadecimal is 2711 (and the value for Decimal is 10001). This is how it appears in Registry Editor.
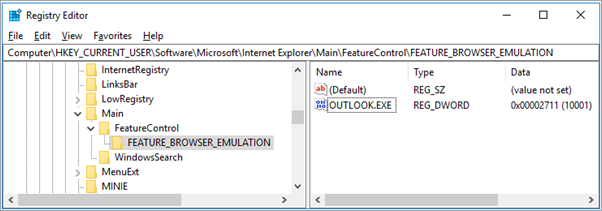
-
Close Registry Editor.
Alternatively, you can change the Value data to a value that does not cause the issue, or delete the value.
For more information about reconfiguring this registry value, see the Browser Emulation section in the article Internet Feature Controls (B..C).
More Information
Update an existing policy
To update an existing policy that's configured to manage add-ins for Outlook:
-
Start the Group Policy Editor.
-
Under User Configuration, expand Administrative Templates, expand Windows Components, Internet Explorer, and Security Features.
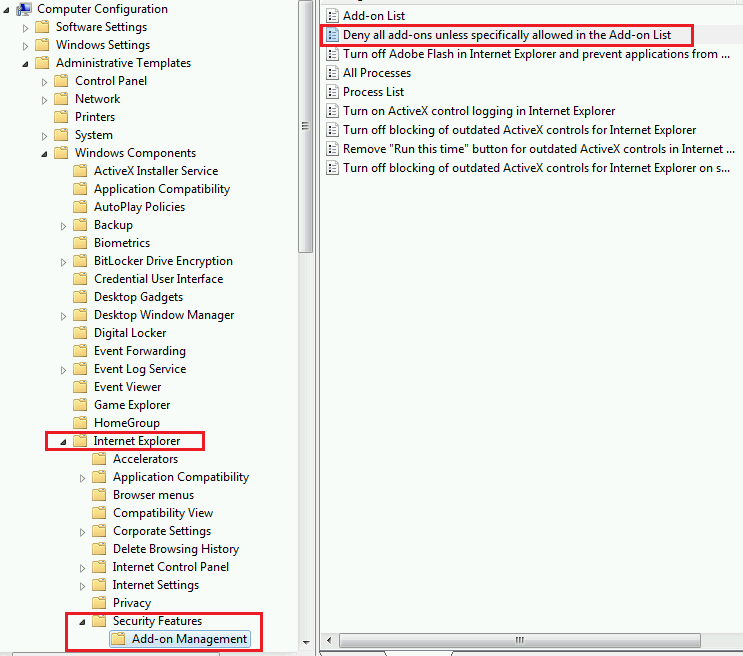
-
Under Add-on Management, double-click Deny all add-on unless specifically allowed in the Add-on List.
-
Verify that the policy is Enabled, and then select OK.
Note: If this policy is not enabled, the registry data that is discussed earlier is probably being deployed to client computers by a method other than Group Policy.
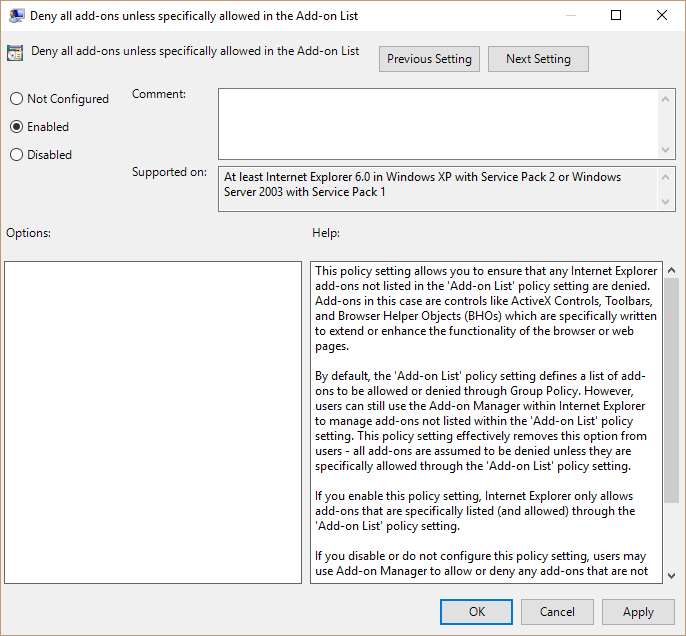
-
In the Group Policy Editor, double-click Add-on List policy.
-
Select Enabled, and then select Show.
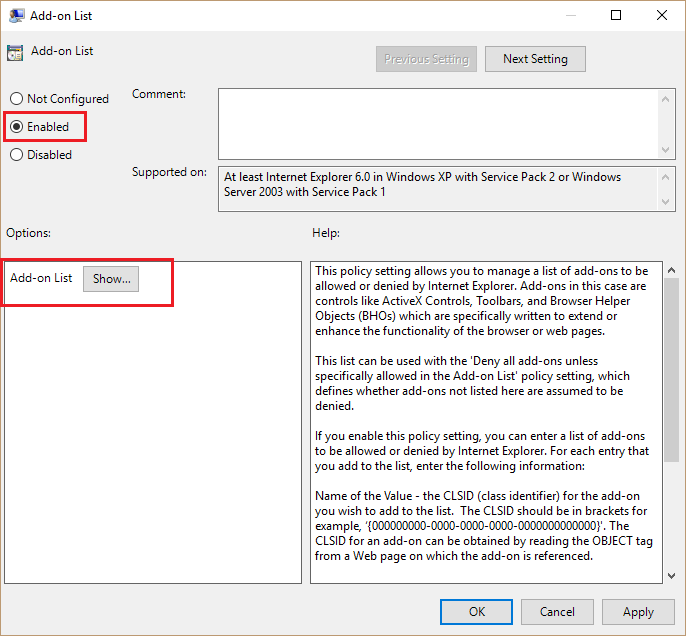
-
Use the following information:
Entry name: {0468C085-CA5B-11D0-AF08-00609797F0E0}
Value:
1 = The specified add-on is allowed
2 = The specified add-on is allowed and users can manage the add-on through the Add-on Manager.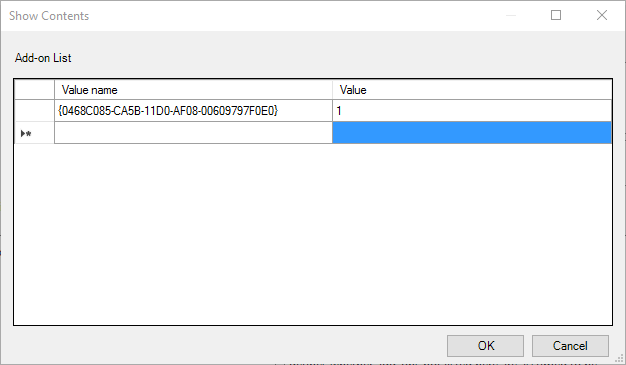
-
Select OK on remaining screens to exit.










